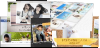NONNOFILMのファイルは全てZIP形式で圧縮されています。利用には解凍が必要です。ZIPファイルを解凍する手順についてご紹介しています。素材をダウンロードしたけれど、使えない・・・という方は正常に解凍が行えているかまずご確認ください。 …
パワーポイントテンプレートの使い方

パワーポイントの動画テンプレートがなかなかイメージ出来ないという方は、以下の動画をご覧いただくと理解しやすいかもしれません。
まずはパワーポイントを用意
フリー版
ダウンロードしてすぐの状態ではzipという形式で圧縮された状態となっています。まずはこの圧縮状態を解凍しなければテンプレートの利用は出来ません。とはいっても解凍は慣れている方ならほんの数秒で終わらせてしまう簡単な作業なので心配はありません。 …
製品版ご利用のお客様専用のページです
サイトにご自身でご登録いただいたIDとパスワード情報とは異なりますのでご注意ください。
ダウンロード直後のファイルはZIP形式で圧縮されています。圧縮を解凍してからパワーポイントの中にファイルを読み込んでいく必要があります。このページでは圧縮ZIPの解凍とパワーポイントへの読み込み方法をご紹介しています。 圧縮ZIPの解凍 解 …
テンプレートの読み込みが出来たら空白のプレースホルダに対して実際に利用する写真画像を差し替えていきます。 写真の差し替え方法 パワーポイントテンプレートでは上から順番にストーリーが並んでいます。上から順番を切り替えて選択していく事で、ストー …
挿入済みの写真を変更したり、挿入済みの写真で順番を調整することも出来ます。このページでは写真の変更と順番の調整についてご紹介しています。 写真の変更 一度挿入した写真を「変更」する場合には手順が少し異なります。 変更する写真を右クリックでメ …
写真の追加が出来たらトリミングやズーム(拡大や縮小)の設定を追加で行うことも出来ます。パワーポイントではスライドショーに良く利用されるズームの機能が搭載されていないため、写真そのものを大きくしたり小さくしたりする機能しか利用する事が出来ませ …
パワーポイント版テンプレート内にあるテキスト差し替え用のプレースホルダを調整して、実際に使用するコメントのテキストを挿入します。 コメントの差し替え コメントの差し替えもクリックとキーボード入力だけで簡単に行うことが出来ます。コメントをお好 …
サンプル映像に利用されているフォントを使用して編集することや、ご自身で用意した別のフォントに置き換えることも出来ます。このページではフォントのインストールとフォントの置き換え方法についてご紹介しています。 フォントファイルはパソコンに依存す …
一通り差し替えが出来たコメントは位置や大きさ、デザインやフォントを自由に変更することが出来ます。しかしこれらはテンプレート側に付与されている機能ではなく、パワーポイントの機能を使って編集していく必要がありますので、パワーポイントの機能に準拠 …
ウィンドウズ版のパワーポイント上ではBGMを付けることが可能です。(※MAC版パワーポイントではBGMの挿入は出来ますが、書き出し時に無音になってしまう仕様となっています。マック版のパワーポイントではiMovie等の別ソフトの利用をしてBG …
プレビュー確認 差し替えた写真やテキストをアニメーション付きで確認したい場合には、上部メニューの「スライドショー>最初から」をクリックします。 テンプレートに設定されているアニメーションを確認することができます。 注意点1:アニメーションが …
パワーポイントで作成したスライドショーを最後に動画として保存します。動画として保存する機能が搭載されているかはお使いのパワーポイントのバージョンによっても様々異なります。このページではWindows版のOfiice365のサブスクリプション …
パワーポイントから出力した動画データをDVDに書き込みます。パワーポイントにDVDを作成する機能は搭載されていませんので、DVD書き込みの為の専用ソフトを利用する必要があります。このページではDVD FLICKというフリーで使えるDVD書き …
かつてはmacユーザーであればiDVDというDVD書き込み専用ソフトが利用できたため、作成した動画をスムーズにDVDに書き込むことが出来ました。しかし現在のmacOSではiDVDは利用できません。このページではパワーポイントで作成した動画を …