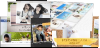Windowsの方が無料で利用できるムービーメーカーには2つ種類があります。かつてWindows XPというOSが全盛期だった時代に公開されていたムービーメーカーは、初めて動画編集を行う初心者の方にもとても使いやすいソフトでした。結婚式の余興でムービーを上映するというのはもはや結婚式の定番となりつつありますが、撮影した動画をカット編集したり、スライドショーを作成したりする点でもムービーメーカーはとても向いています。無料で利用できるソフトが少ない中、結婚式の余興用ムービーをどうにか無料で作成したいという方もこのムービーメーカーを役立ててみてはいかがでしょうか?
この記事に関連するおすすめ記事
ムービーメーカーで余興ムービーを作る
ウィンドウズXPやMe時代のムービーメーカーは、Windows Live ムービーメーカーとは仕様が少し異なります。このページで紹介されているムービーメーカーは古いバージョンのムービーメーカーとなりますので、その点ご注意ください。
余興ムービーで利用する写真の取り込み
まずムービーメーカーに結婚式の余興ムービーで利用したい写真を読み込みます。「画像の読み込み」を選択し、パソコンの中にある社h芯から余興用ムービーで利用する写真をまとめて複数選択しましょう。「読み込み」ボタンからムービーメーカーへの読み込みを行うことが出来ます。

取り込んだ素材の順番を整理する
読み込んだ写真を好みの順番で配置していきます。ムービーメーカーに読み込んだ写真をドラッグして画面下部のタイムラインと呼ばれる領域に放り込んでいきましょう。順番の調整をしながら放り込んでいくとその後の編集がスムーズにいきます。一度取り込んだ後にドラッグして順番を入れ替えることも出来ます。

アニメーションの設定
トランジション設定
- 「ムービーの編集」内の「ビデオ切り替え効果の表示」を選択します。動画や写真の切り替わりに利用するアニメーション効果を選択することが出来ます。

トランジション効果の一覧の中から余興用ムービーのイメージに合うものを選択して放り込みましょう。トランジションは写真や動画の「間」に起きる切り替わりのアニメーションなので、各素材の間に挿入していきます。

余興ムービーの文字やタイトルを挿入
タイトルの挿入方法
「2.ムービーの編集」内の「タイトルまたはクレジットの作成」を選択します。「ムービーの最初にタイトルを追加する」を選択すると、余興ムービーの冒頭部分にタイトルを挿入することが出来ます。

お好みの文章を枠内に打ち込みます。余興で上映するムービーと一言にいっても、その内容は様々ですので、自身の余興ムービーに最適なテキストを選んで挿入しましょう。

タイトルアニメーションの調整
「タイトルアニメーションを変更する」を選択し、メニューの中から余興ムービーの編集イメージに近いタイトルのアニメーションを選択します。

文字の色やデザインを変更する
「フォントと色を変更する」を選択し、お好みのフォント(字体)と色、位置の調整を行うことが出来ます。必要に応じて調整を行いましょう。

余興ムービーの写真にコメントを添える
コメントの挿入と調整
「2.ムービーの編集」内の「タイトルまたはクレジットの作成」を選択します。「ストーリーボードで選択したクリップにタイトルを追加する」を選択します。コメントの場合もタイトルを挿入した時と同じ操作で文字のアニメーションやデザインを調整していく事が出来ます。

コメントのタイミング調整
写真と同じタイミングで文字が出るように、長さとタイミングの調整をします。端をマウスでドラッグすることで長さの調整を行うことが出来ます。

余興ムービーにBGMを挿入する
結婚式の余興ムービーではBGMの選定もとても大切です。まずはお好みのBGMを選んで、ムービーメーカーに挿入していきましょう。
BGMの取り込み
「オーディオまたは音楽の取り込み」を選択し、開かれたダイアログから余興ムービーで利用するお好みのBGMファイルを選択してムービーメーカー内部にBGMを取り込んでいきます。

ムービーメーカー内に読み込んだBGMファイルをドラッグし、タイムラインに放り込みます。写真やタイトルの時間調整と同様、端部分をドラッグして時間の調整やタイミングの調整を行うことが出来ます。

端をドラッグしてBGMの長さを調整します。

BGMのフェードイン&フェードアウト調整
BGMを挿入しただけではBGMの音がブツッと切れてしまいます。結婚式の余興ムービーではBGMも本当に大切な役割を果たしますので、BGMのタイミングや選定だけではなく、フェードインやアウトの調整も忘れずに行っておきましょう。BGMの長さを変更した場合や、次のBGMとスムーズに切り替える場合にフェードの調整がとても役に立ちます。

余興ムービーの書き出し
書き出し方法
ムービーの完了メニューの「コンピュータに保存」を選択すると書き出し用のメニューを表示することが出来ます。余興ムービーがまだ完全に完成していなくても、実際に書き出しを行った動画をチェックすることで長さやタイミング、間の取り方などの違和感を先に確認しておくことが出来ます。

書き出し待ち時間があります
ムービーメーカーだけでの話ではありませんが、動画の書き出しや変換にはとてもながい時間がかかるのが普通です。処理時間の長さはパソコンの性能や行う処理の複雑さによっても様々異なります。プリンターに印刷を行うときのようにすぐに出力が完成するわけではありませんので、数分から数十分程度は待つことを計算に入れておきましょう。

余興ムービーが完成しました
ムービーメーカーを使って結婚式の余興用ムービーを作成することが出来ました。結婚式の余興で上映するムービーを作るためだけに新しく編集ソフトを購入するというのは、少し悩ましいという方が大半かと思います。
出来れば無料で作りたいとはいっても、2020年現在には無料で利用できる編集ソフトはとても少なくなりました。かつてとても人気だったこのムービーメーカーがパソコンの中に残っていて使える環境がある方は、是非ムービーメーカーを活用してみてはいかがでしょうか?
結婚式の余興で上映されるムービーは撮影した素材を利用するケースもとても多いですが、基本的なカット編集もムービーメーカーは得意です。パソコン内を今一度探してみましょう。
余興で上映するムービーが大成功を収めるといいですね。編集頑張ってください。
関連記事はありません。