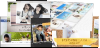結婚式の余興で上映するムービーの編集は行うことが出来たけど、DVDの作成で失敗しているという方も多くおられます。DVDを手軽に作成できるWindows標準搭載のソフトがなくなってしまったWindows10時代には特にDVD化で失敗する例が増えた傾向にあるようです。結婚式で上映するための余興ムービーは、mp4やmov、aviやwmvといったムービーのデータをそのままDVDに書き込むだけでは不十分です。DVDプレーヤーが認識できるDVDのディスクというのはDVDの内部構造やファイル形式が厳密に決められています。このページでは結婚式の余興用ムービーを自作している方に向けて、余興用ムービーを最後にDVD化するための方法についてご紹介してします。
この記事に関連するおすすめ記事
余興ムービーをDVD化
余興用ムービーをDVDに書き込む為に必ず必要なのは、DVD作成を担当する専用のオーサリングソフトです。単純にmp4データをなどを書き込んだ場合、パソコンでは再生が出来ますがDVDプレーヤーではウンともスンと反応せず、DVDのディスクとして認識されません。単純に書き込むだけでは不十分であるという点は特に初心者の方は間違えやすいポイントなので注意してください。
DVDオーサリングソフトが必ず必要
余興ムービーをDVDに書き込むためには、DVDオーサリングソフトが必ず必要です。mp4などの動画データをそのまま書き込んでも、DVDプレーヤーはDVVDのディスクとして認識できません。余興ムービーをDVDプレーヤーで認識できるDVDにするためにDVDオーサリングソフトをまず用意しましょう。
- Windows DVD メーカー
こちらはWindows7まではOSに元々含まれていたフリーで使えるDVD作成用ソフトです。Windows7までのOSを利用中の方はパソコン内を探してみましょう。すでにインストールされていますよ。 - DVD Flick
Windows10以降のOSを利用中の方はMicrosoft提供のWindows標準のDVD作成ソフトはありません。オーサリングソフトのあてがないかたは、DVDFlickがおススメです。無料でなおかつ日本語でも利用が出来ます。日本語化されたバージョンのDVDflickも公開されており、インストールするだけですぐに日本語環境で使うこともできるのでおすすめです。https://dvdflick.popup.jp/download
サイトに入って[Download]ボタンからデータのダウンロードが出来ます。

DVD Flick でDVDの作成
DVDFlickのインストールと起動が出来たら、出力してある余興ムービーの動画データをDVD Flickに取り込みましょう。
映像ファイルの取り込み
右側にあるメニュー「タイトルを追加」を選択すると出力てパソコン内に保存してある余興用のムービー動画を指定して取り込むことが出来ます。

映像ファイルのアスペクト比を設定
結婚式の余興ムービー作りではアスペクト比と呼ばれる画面の縦横比の設定もとても大切です。画面比率の設定は取り込んだ動画ファイルをダブルクリックすることで変更できます。
結婚式会場のスクリーンには4:3と16:9の比率のスクリーンが混在しています。かつてはテレビ放送が4:3比率だったため、結婚式会場のスクリーンも4:3となったまま今も利用されている会場が実際に多く存在します。自分たちが余興用ムービーを上映する会場にしっかり確認を取り、画面比率をどちらで作成しておくべきなのかを確認してください。この設定が正しくできていない場合、画面の一部が切れたり縮んだり伸びたりという不具合が必ず発生します。

画面アスペクト比の目安
16:9なのか4:3なのか、自分が作成した余興ムービーの画面比率が分からないという方もいるでしょう。画面アスペクトという言葉を今知ったという方は、映像がゆがんだり伸びたり、画面の一部が切れたり小さく表示されたりすることを覚悟してください。正方形の中に長方形が絶対に収まらないのと同じ原理で、縮むか伸ばすか削るかしないとスクリーンの比率に合わせた上映を行うことが出来ません。
- 16:9は主にHD映像の比率です。1920*1080/1280*720/864*480などの解像度が16:9です
- 結婚式会場のスクリーンには4:3のスクリーンも本当にとても多いので必ず確認しましょう

メニューの有無
披露宴で上映する余興ムービー用の本番ディスクではメニューなしの設定を指定されることがほとんどです。メニュー無しの設定がを行う場合にはメニュー設定の項目から[none]を選択してください。

保存先の指定
DVDを作成するためには動画データや音声データの変換が必要になります。基本的に全てDVD Flickが自動で行いますが、変換したデータなどの一時的な保管場所が必要になります。どの場所でも構いませんが、自分で管理しやすい場所を指定して保存しておく方が後々のデータ管理が行いやすくなります。

DVDの作成開始と完成
設定が一通りできたら「DVD作成」ボタンをおして変換処理を開始します。余興用ムービーの変換や書き込みが自動で行われます。処理速度はお使いのパソコン環境によっても大きく異なりますが、数十分は待つことを覚悟しておきましょう。

ISOイメージディスクを活用するとパソコン内で再生チェックが可能です
DVD-Rへの書き込みを行う前にISOイメージデータを活用する方法が便利です。特に現在はパソコンを持っていてもDVDのドライブが搭載されていないコンパクトなタイプを利用している方も増えていますので、ISOイメージファイルを活用してDVDドライブ無しでもDVDのデータまでは完成させておくことが出来ますので、DVDドライブの付いたパソコンと組み合わせたDVD作成もおすすめです。
ISOイメージでの出力設定
プロジェクト設定から「書込設定」を開き、[ISOイメージを作成する]にチェックを入れておきましょう。この設定を行うとディスクへの書き込みをしないで、DVDのデータだけを作成しておくことが出来ます。書き込みはまた後で、どのパソコンからでも行うことが出来ます。

ISOイメージディスクからの再生とディスク作成
ISOイメージデータは「マウント」することで、パソコンのDVDドライブにDVDを挿入したのと同じ意味を持ちます。仮想ドライブについて知識があまりない方は仮想ドライブについて調べてみると良いでしょう。パソコン内でDVDプレーヤーをシュミレートすることが出来ます。

チェックして動作に問題が無ければ、このISOイメージファイルを「ディスクイメージの書き込み」メニューから書き込むことで、実際のDVDを作成することが出来ます。

結婚式の余興ムービーは再生チェックを会場で行う
結婚式の余興でムービーを上映するというのは、もはや定番の選択肢となってきました。結婚式の余興ではカラオケやダンスといったものも多いですが、ムービーを使った余興というのも感動や笑いを伴いやすく人気です。
しかし事前に会場でのチェックを行わずにうまく再生が出来なかったという大失敗のケースも、実際にしばしば起きるようです。DVDのディスクとDVDプレーヤーは相性の問題がしばしば起こり、家のプレーヤーでは正常な再生が出来たけど会場のプレーヤーでは映像や音が飛んでしまうという事が実際によく起こります。
特に安価なDVD-Rを利用している場合には注意が必要です。書き込みのエラーや飛びや乱れが発生していないかを実際の会場のプレーヤーで再生してよく確認しておきましょう。結婚式会場に連絡を取り担当のプランナーさんに相談をすれば、DVDの事前チェックも必ず行ってくれます。
担当のプランナーさんにDVDを送付して確認してもらい、万が一何か不具合があった場合には修正できるだけの余裕をもって余興用ムービーを自作されることをお勧めいたします。プロと素人との決定的な違いはこういった細かい部分の確かな知識と技術にも表れてきますので、上映に関して知識に自身の無い方はプロへの依頼というのも前向きに考えても良いかもしれません。
関連記事はありません。