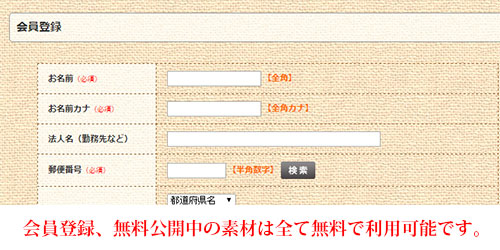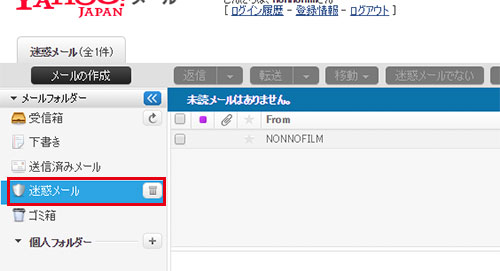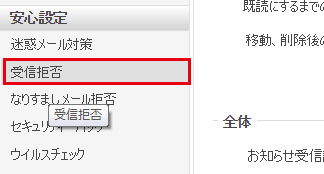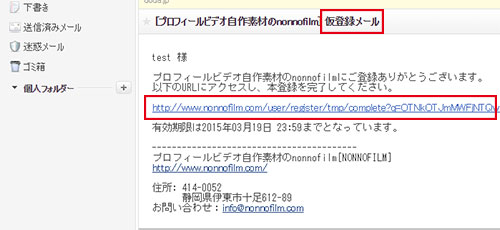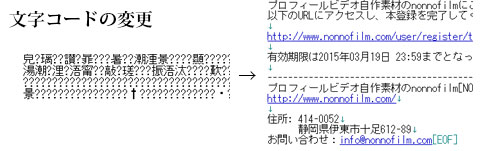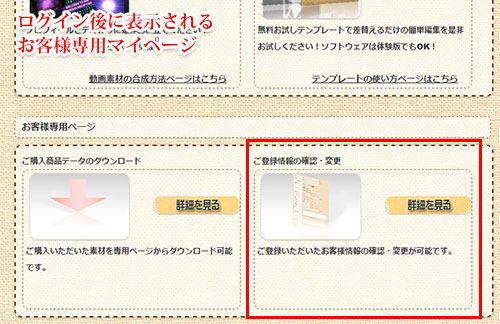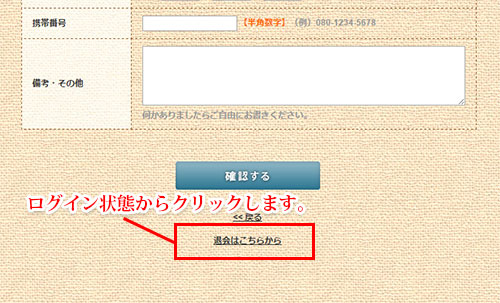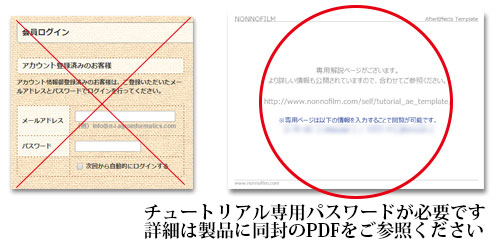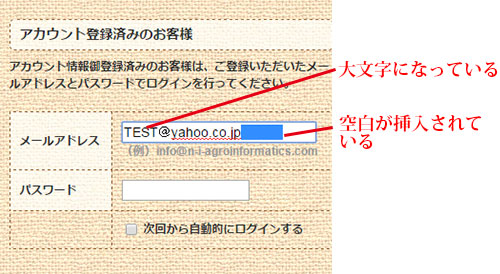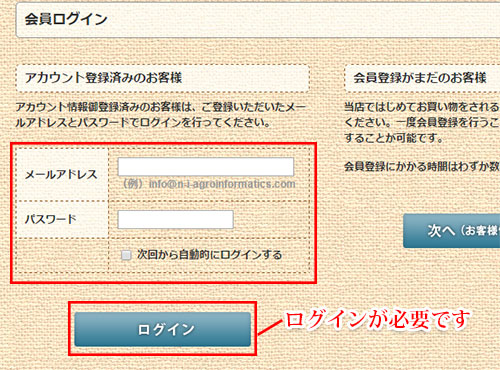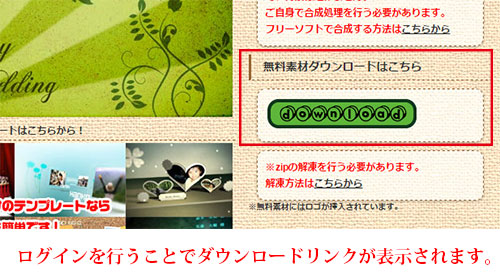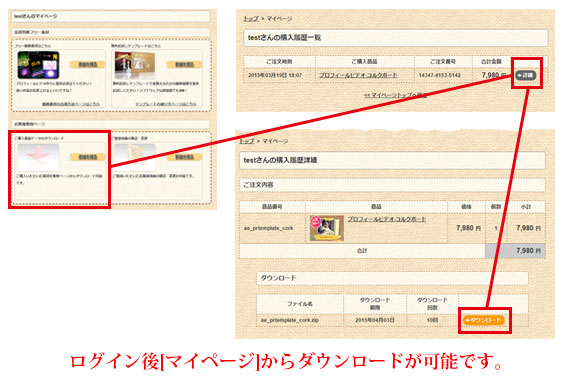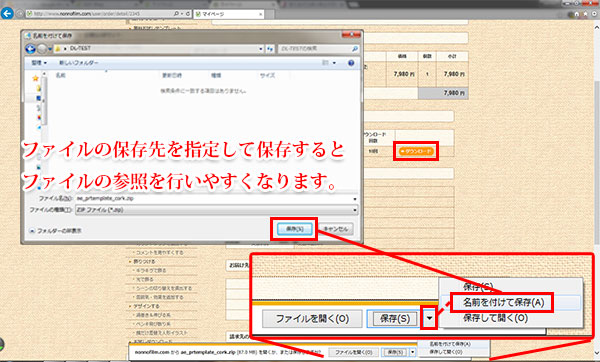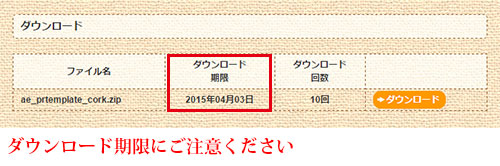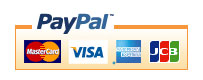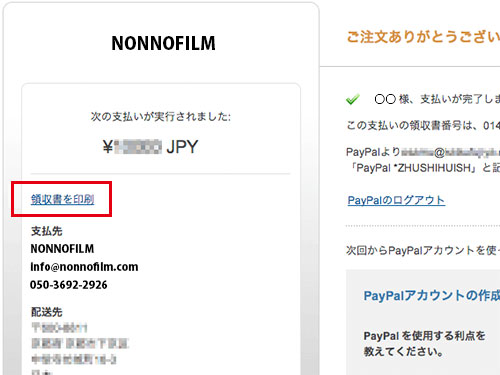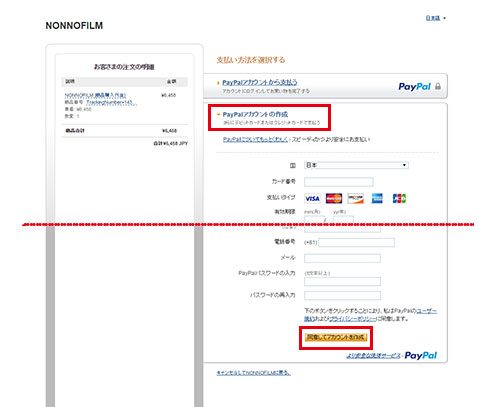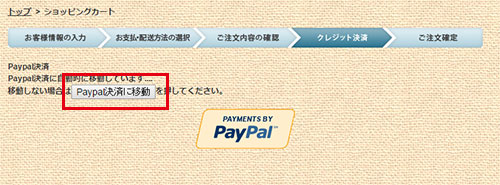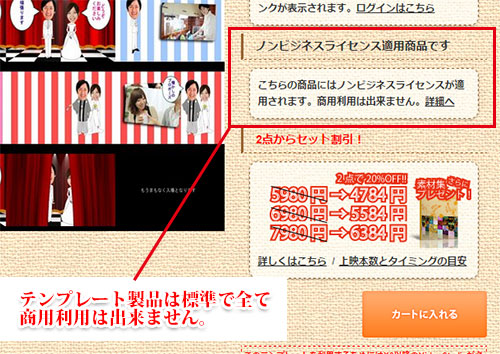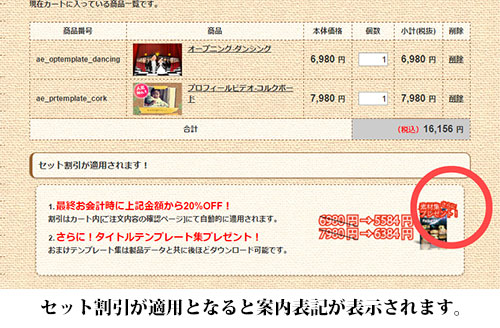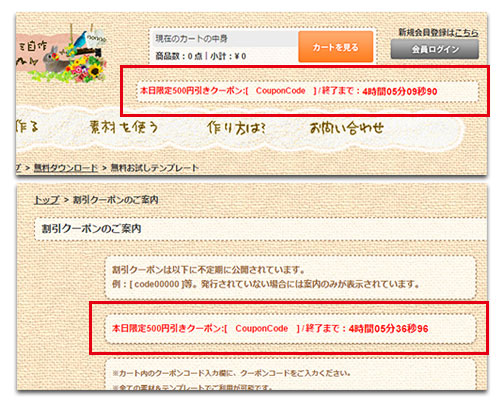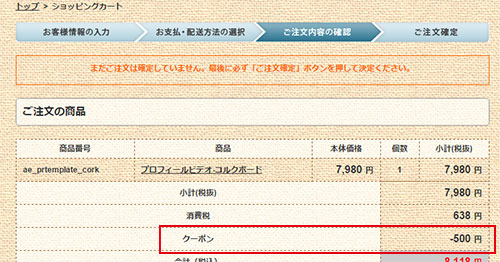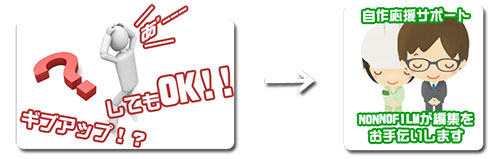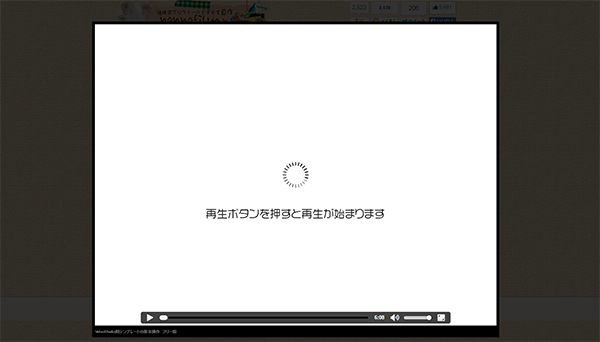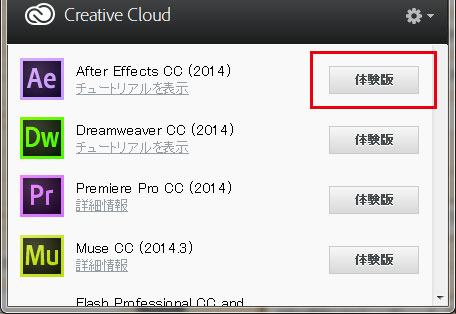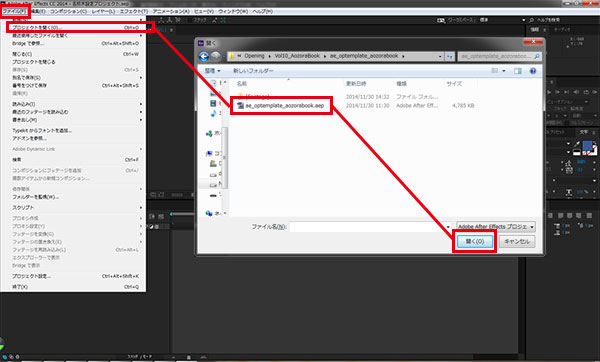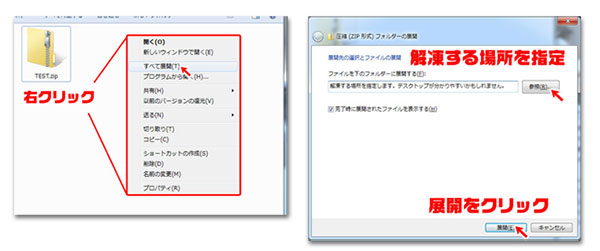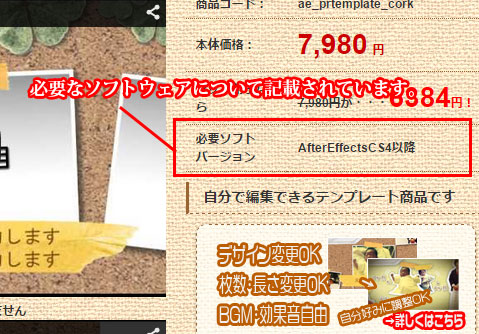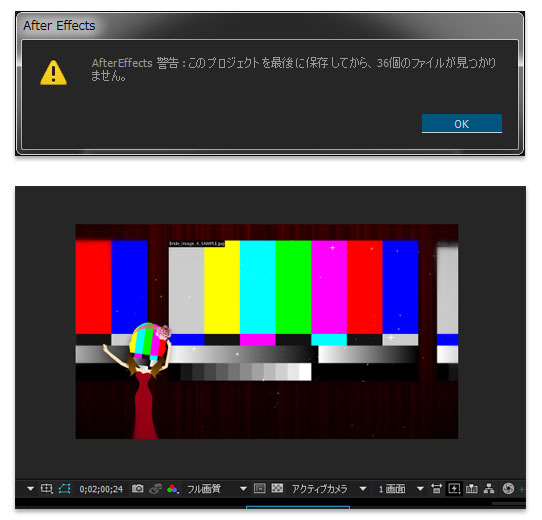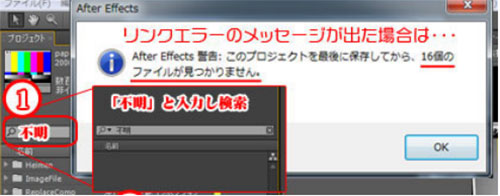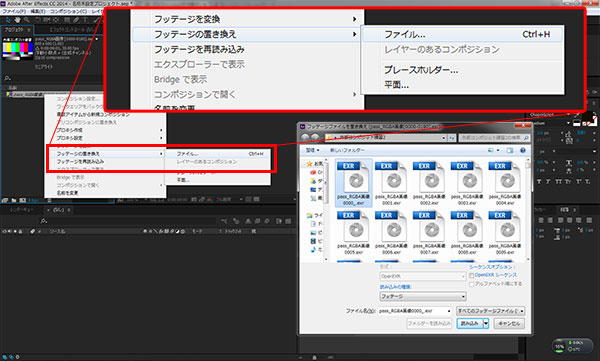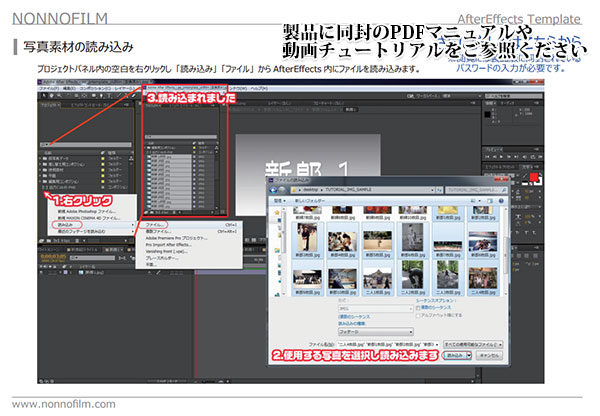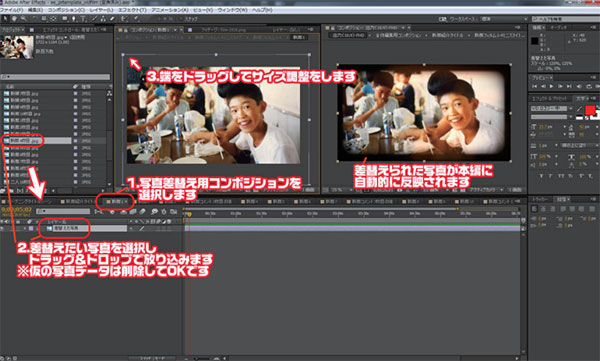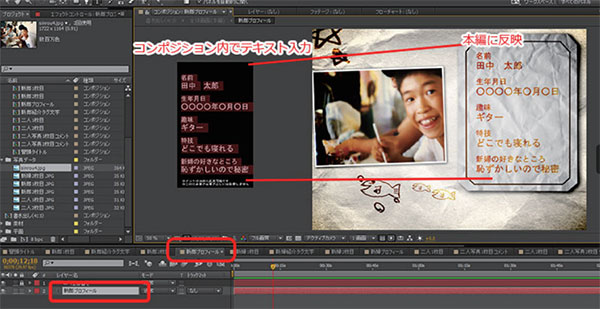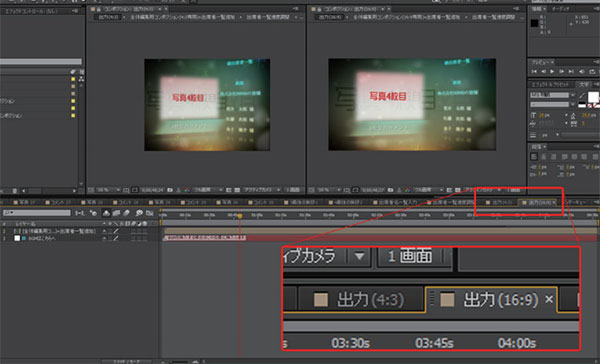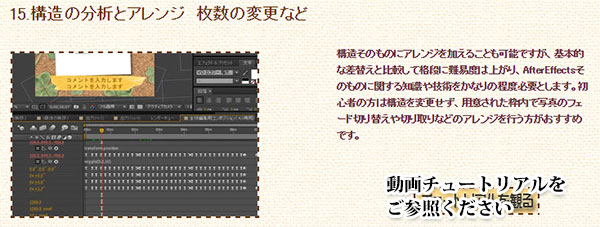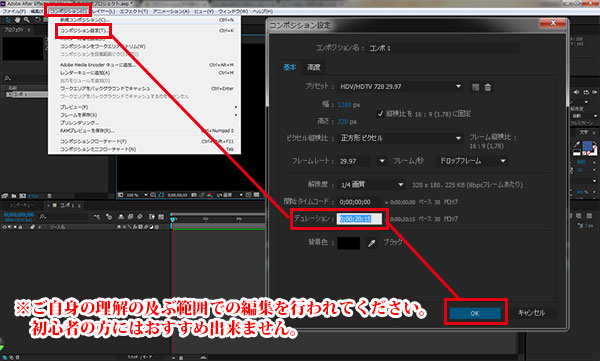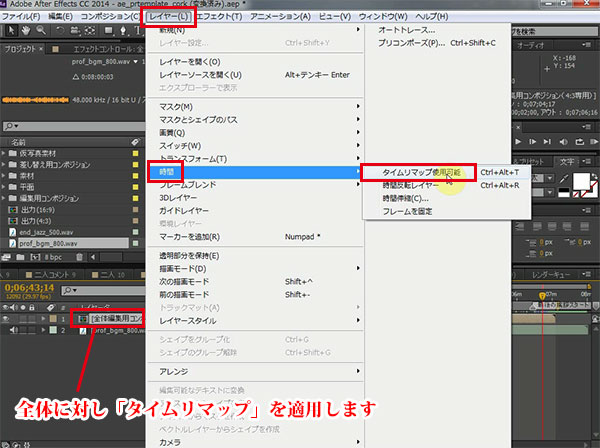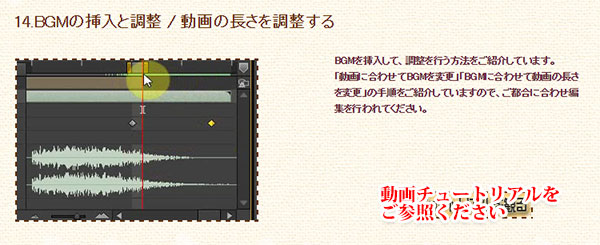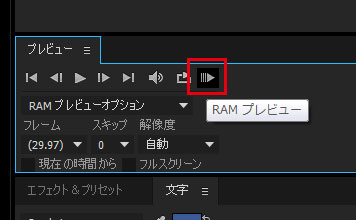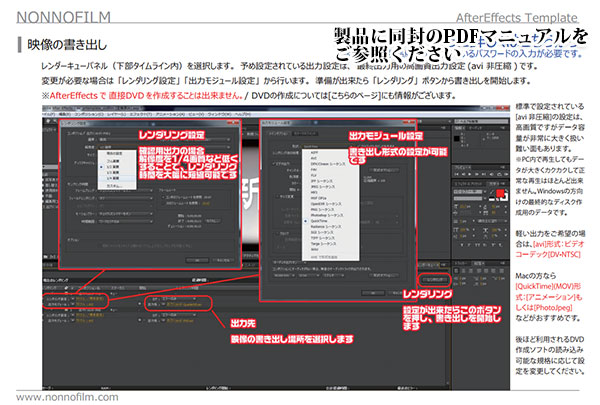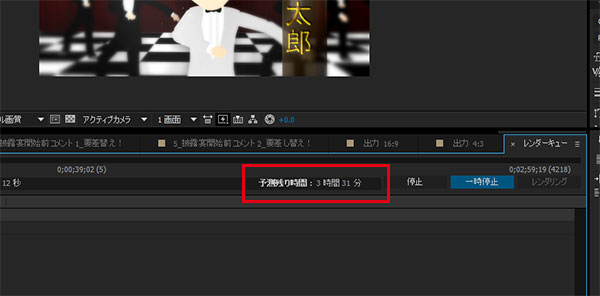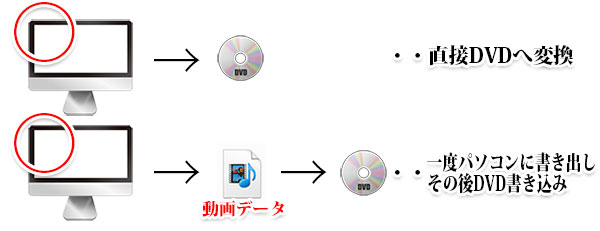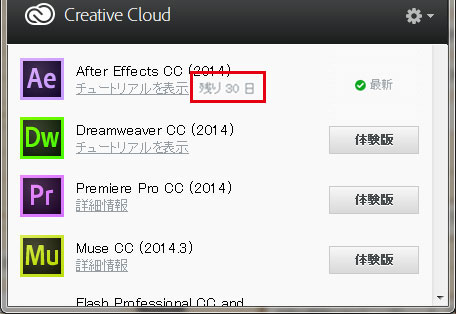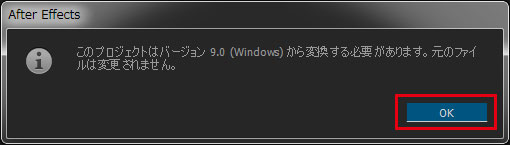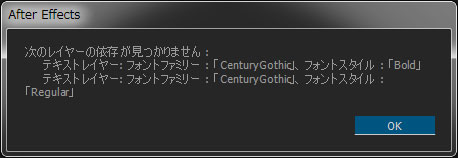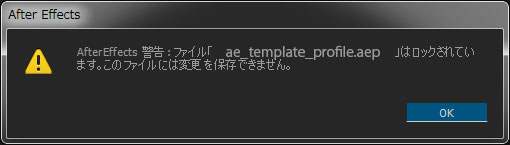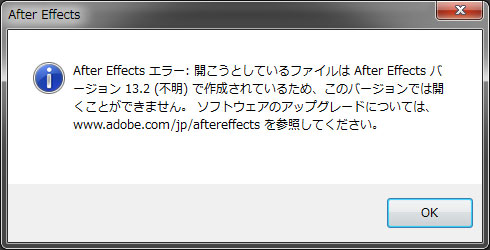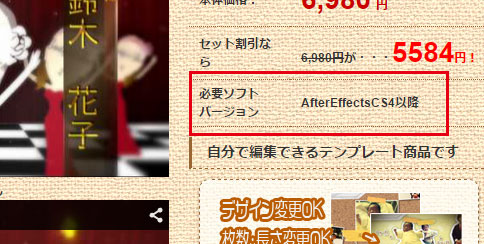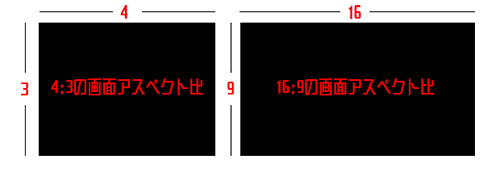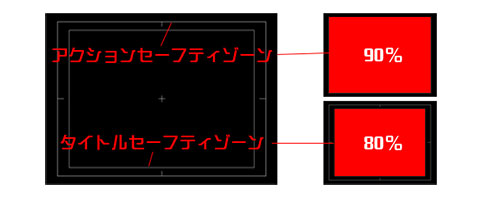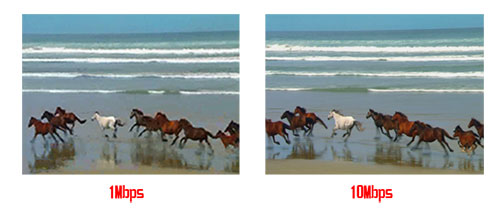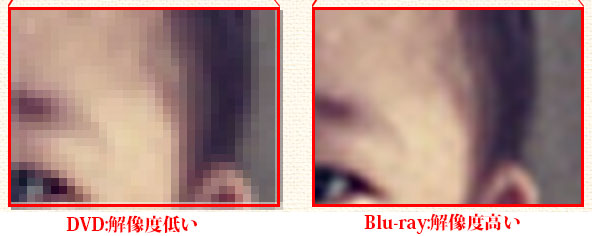プロフィールムービーテンプレートのNONNOFILM > よくあるご質問
よくあるご質問
-
-
- Q.会員登録は無料ですか?
- A.会員登録は無料です。無料会員登録後、ログインを行っていただくことで各種無料のコンテンツを利用可能です。動画素材やテンプレートを購入する場合のみ、製品の価格に応じた料金が発生します。
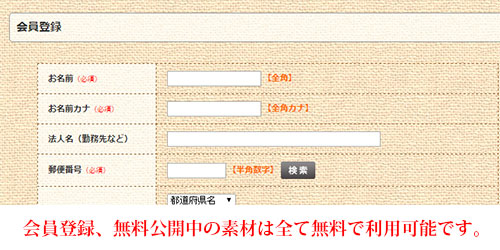
※会員登録、無料公開中の素材は全て無料です。代金は製品ご購入時にのみ発生します。
- Q.会員登録時のメールが届かないのですが?
- A.会員登録時や商品ご購入時にメールが届かない場合は、「メールアドレスそのものに誤りがある」か、「迷惑メールフォルダに誤って振り分けられている」「受信拒否設定を行っている」可能性がございます。
NONNOFILMからのメールは全て「info○nonnofilm.jp」(○=@)から送られます。
送信側ではなく受信側の問題となりますため、NONNOFILMにお問い合わせフォームよりお問い合わせを頂いた場合であっても、受信側の設定問題により同様にNONNOFILMからの回答メールも受信が出来ません。受信設定が可能な場合は、「info○nonnofilm.jp」(○=@)からのメール受信を可能な設定にされてください。
※メールシステムの定期的なチェックが行われていますが、送信システム側に異常は報告されていません。
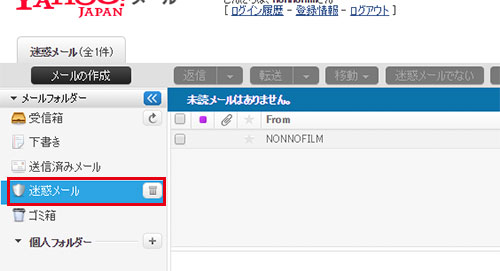
※上記画像は迷惑メールフォルダの一例です
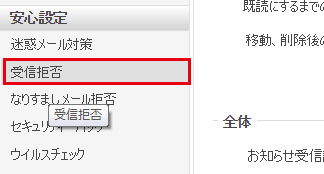
※上記画像はメール受信拒否設定の一例です
- Q.会員登録時のメールが何度やっても届きません。
- A.あいにく送信側ではなく受信側の問題となります。NONNOFILM側で調整を行うことは出来ません。
受信設定を見直し「info○nonnofilm.jp」(○=@)からのメール受信を可能な設定にし再度ご登録ください。
※会員登録時のメールは時間を空けずに即時自動送信されています。
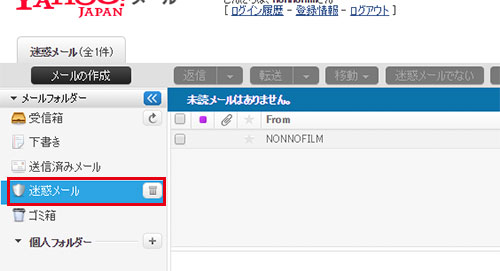
※上記画像は迷惑メールフォルダの一例です
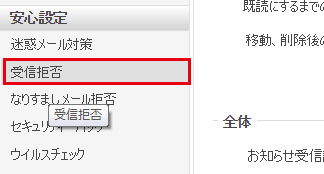
※上記画像はメール受信拒否設定の一例です
- Q.会員登録が完了しましたが、ログイン時に「登録情報と異なっているか本登録が行われていません。」というエラーがでてログインできません。
- A.本登録がお済でない可能性があります。
「仮登録」後、自動送信されるメールに記載のURLをクリックして「本登録」を行う必要がございます。仮登録完了時の画面の指示に従ってメールを参照し、本登録を完了されてください。
正常に登録が完了しますと別途「登録完了メール」が送信されます。本登録が完了しているかどうかは「仮登録メール」とは別に「登録完了メール」を受信しているかどうかで確認が可能です。「登録完了メール」を確認後ログインを行ってください。
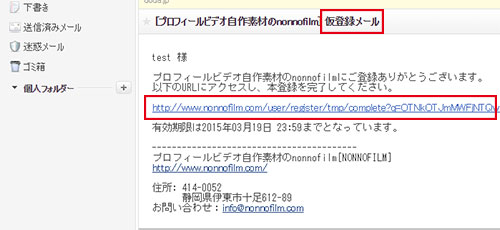
※仮登録メール内のURLをクリックすることで本登録が完了します
- Q.問い合わせをしました。数日たっても返信のメールが届かないのですが?
- A.回答メールは基本的には即日から1-3日中、遅くとも4-7日中には送信されます。
数日お待ちいただいても回答が無い場合には、「メールアドレスそのものに誤りがある」か、「迷惑メールフォルダに誤って振り分けられている」「受信拒否設定を行っている」可能性がございます。
お問い合わせ完了時に、アドレス確認の為の自動返信メールが「info○nonnofilm.jp」(○=@)から時間を空けずに即時送信されています。確認用の自動返信メールが正常に届いていない場合、メールアドレスの入力間違いや受信拒否設定、迷惑メールフィルタ等の受信側の問題により、回答メールも同様に到着しません。
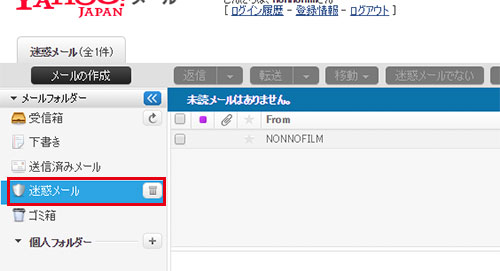
※上記画像は迷惑メールフォルダの一例です
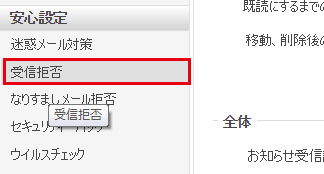
※上記画像はメール受信拒否設定の一例です
- Q.会員登録メールが文字化けします
- A.文字化けは送信側と受信側の文字コード設定が異なる場合に発生します。
NONNOFILMのサイトシステムからのメールは文字コードUTF-8で送信されます。お使いのメーラーソフトウェア上でも文字コード設定をUTF-8にしていただくことで、文字化けのない状態で文字を表示させることが可能です。
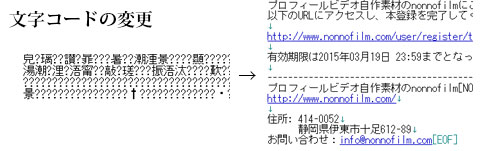
※メールソフトウェアで文字コードの変換を行います
- Q.退会はどのように行えますか?
- 退会はログイン後に表示されるマイページ「ご登録情報の確認・変更」ページから可能です。最下部に「退会はこちらから」と表示されていますので、ログイン状態でそちらのボタンからお進みください。
また、既にログイン状態であればこちらからも可能です。会員登録の解除を行うと、すべてのサービスの再利用が出来なくなります。
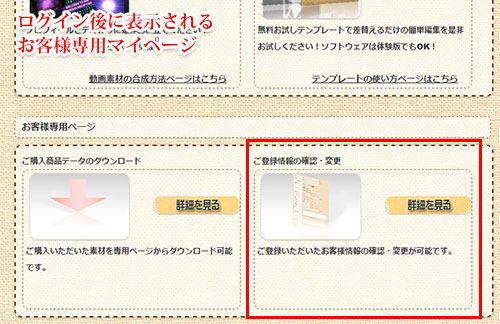
※マイページから「ご登録情報の確認・変更」ページへお進みください。
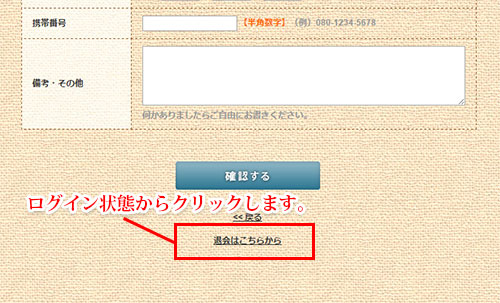
※最下部に「退会はこちらから」ボタンが表示されています。
-
- Q.会員登録が完了しましたが、ログイン時に「登録情報と異なっているか本登録が行われていません。」というエラーがでてログインできません。
- A.本登録がお済でない可能性があります。
「仮登録」後、自動送信されるメールに記載のURLをクリックして「本登録」を行う必要がございます。仮登録完了時の画面の指示に従ってメールを参照し、本登録を完了されてください。
正常に登録が完了しますと別途「登録完了メール」が送信されます。本登録が完了しているかどうかは「仮登録メール」とは別に「登録完了メール」を受信しているかどうかで確認が可能です。「登録完了メール」を確認後ログインを行ってください。
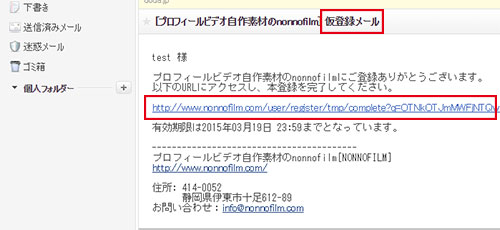
※仮登録メール内のURLをクリックすることで本登録が完了します
- Q.テンプレートのチュートリアルを見たいのですが、ページにログインできません
- A.チュートリアル解説動画は製品ご購入後にご覧いただけるページのため、製品をまだお買い求め頂いていない場合閲覧は出来ません。閲覧に必要なパスワード情報は、製品データに同封されているPDFファイル内に記載がございます。NONNOFILMウェブサイトでご登録頂いたログイン情報とは異なります。
PDF内のパスワードを入力してもログイン出来ない場合は、ご入力いただいている情報に誤りがある可能性があります。
IDパスワード共に全て半角で、スペース空白等はありません。ログインテストが定期的に行われておりますが、現在の所ログインシステムにエラーは認められていません。
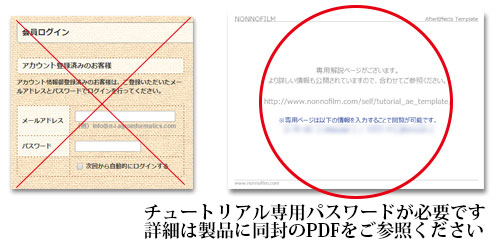
※チュートリアルの閲覧は製品購入後に可能となります。
- Q.以前はログインできたのに、なぜかログインが出来ません。
- A.ご登録時の情報と異なった情報でログインを行っている可能性があります。今一度ご登録時の情報をご確認ください。
また、CapsLockによって全て全角状態となってしまっている場合や、NumLockの設定によって番号が入力されていない等の、キーボード設定によってログインが出来ない可能性もございます。
入力情報に誤りがないのにログインが出来ないとの場合は、お使いのパソコンのキーボード設定を見直し、CapsLockなどを解除して再度ログイン情報の入力を行われてください。
※CapsLockがオンになってしまっている場合、全て全角入力となるためログインが出来ません。CapsLockを解除し半角状態でパスワードの入力を行ってください。
利用しているブラウザのキャッシュをクリアすることでログインが出来た、という前例も報告されています。
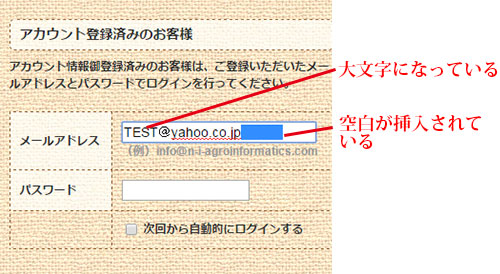
※[CapsLock]キーによる大文字入力、空白の挿入などにもご注意ください
- Q.どうやっても、会員登録やログインが出来ません。
- A.メールアドレスに誤りや拒否設定・フィルタがある、ご登録時の情報と異なった情報でログインを行っている、半角全角を含めた入力間違いなどの可能性があります。今一度お客様のご登録時の情報と入力内容をご確認ください。
NONNOFILMでは定期的にシステムの点検が行われておりますが、現在のところ会員登録やログインのシステムに異常は確認されておらず、正常に会員登録やログインが可能なことを確認しています。
どうしても登録やログインが出来ない場合には・・・
・メールアドレスを別のものにして再度登録してみる
・ブラウザを別のものに変更してみる、もしくは古いものであればバージョンアップする
・ブラウザのキャッシュを消去してみる(Cookieの削除)
・別のパソコンやスマートフォンから試してみる
などでご対応ください。
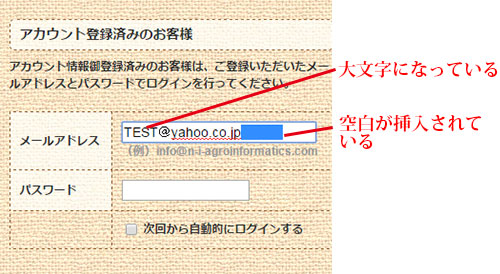
※[CapsLock]キーによる大文字入力、空白の挿入などにもご注意ください
-
- Q.無料お試しテンプレートのダウンロードはどのようにするのですか?
- A.「会員登録」と「ログイン」が必要です。
登録した情報で「ログイン後」、ご希望の無料お試しページを御覧頂くと、ダウンロードリンクが表示されます。リンクが表示されない場合はログインが行えているかをご確認ください。
※会員登録・ログインはこちらから
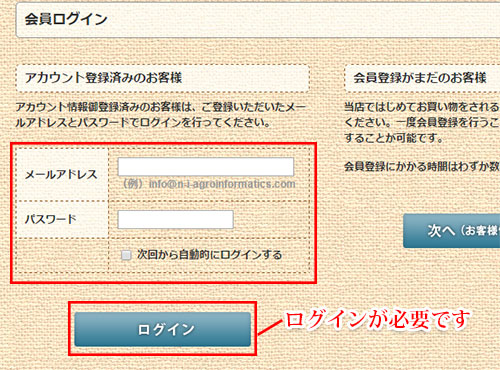
※会員登録後、ログインを行ってください。
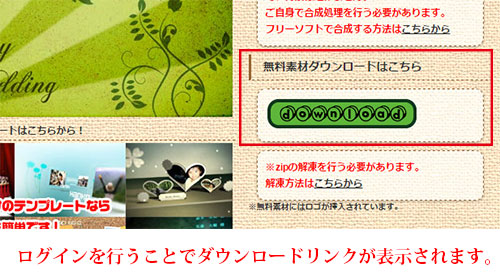
※ログインが必要です。会員登録は無料です。
- Q.購入した製品のダウンロードはどのようにするのですか?
- A.ご入金確認後(決済完了後)、お客様の専用マイページ、もしくはダウンロードのご案内メール内から製品データをダウンロードすることが可能です。
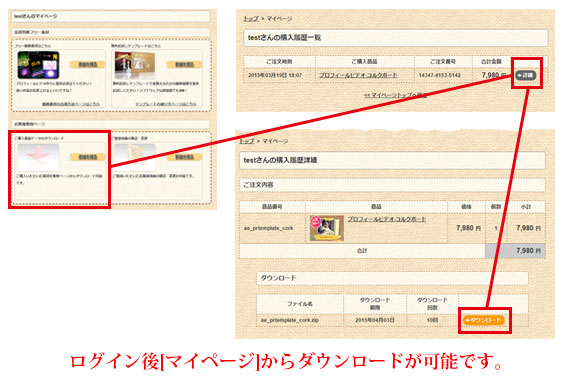
※お客様専用マイページの他に、ご購入後に送信されるメールからもダウンロードが可能です。
- Q.ダウンロードしたファイルがどこにあるのかわかりません
- A.ファイルのダウンロード先は各々のパソコンの設定により異なります。ご自身で設定を行っている、もしくは保存時に指定したフォルダをご参照ください。
ダウンロードを行う際に、場所を指定して保存するとファイルの参照を行いやすくなります。
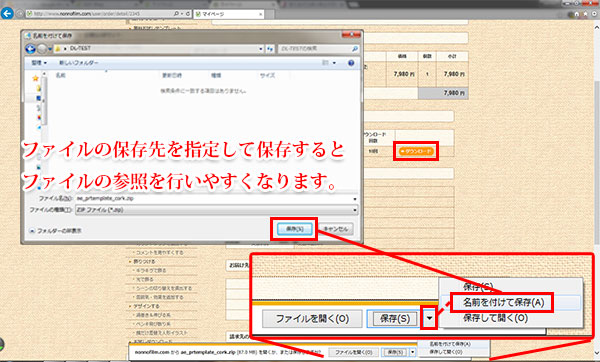
※ダウンロードファイルの保存先を指定できます。操作手順はご利用のブラウザによっても異なります。
画像はインターネットエクスプローラーでの一例です。
- Q.クレジット決済完了からダウンロード可能となるまで、どの程度時間がかかりますか?
- A.決済は通常即時完了します。決済完了直後からダウンロード可能です。
クレジットカード情報に特に問題が無ければ、購入と同時にクレジット決済が行われ、直後から製品データのダウンロードが可能となります。大抵はクレジット決済手続きも含めて数分以内です。 - Q.ダウンロード期限超過後に再度ダウンロードすることは可能ですか?
- A.あいにくですが、ダウンロード可能期間を超過した場合に再ダウンロードすることは出来ません。ダウンロード時にデータの複製を行うなどして、バックアップをお取りになることをおすすめいたします。
また、ダウンロード時にzipを解凍する際フォルダの複製が自動的に行われるため、元のzipファイルは意図的に削除していない限り、PC内に残っている可能性があります。zipフォルダを再度解凍することでも、初期状態のフォルダを取り出すことが可能です。
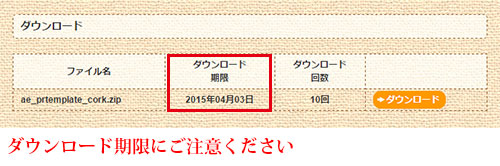
※期限超過後のダウンロードは出来ません。バックアップをお取り下さい。
-
- Q.クレジットカードではなくて銀行振り込みでの購入は可能ですか?
- A.あいにくですが、素材やテンプレートご購入時のお支払い方法はクレジットカード支払いのみのお取り扱いとなります。銀行振り込みは取り扱っておりません。
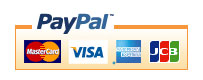
※クレジット決済のみのお取り扱いです
- Q.クレジット決済方法のPaypalとは何ですか?安全ですか?
- A.Paypalは、世界最大規模の海外オークションサイトeBayの膨大な取引を支える決済サービスとして、アメリカを中心に世界中で広く普及しています。 このサービスでは金銭の授受をPayPalが仲介するため、取引先であるnonnofilmにカードに関する機密情報は知らされません。カードに関係する機密情報は、PayPalのセキュリティにより強固に守られます。
- Q.クレジットカードを持っていません。他の決済方法はありますか?
- Aあいにくですが、NONNOFILMではデータ製品購入時にクレジットカード決済以外の決済方法をご利用いただくことが出来ません。お手数ですが商品ご購入の際には、利用可能なクレジットカードをご用意頂き、決済を行ってください。
※名義人が必ずしも一致する必要はありません。
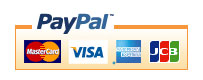
※クレジット決済のみのお取り扱いです
- Q.クレジットカード決済(PayPal)を行いました。領収書を発行してもらえますか?
- A.NONNOFILMから領収書の発行は行っておりません。
PayPalから発行される受領書が、領収書の代用となる正式な証書となります。受領書ページ、もしくはPayPalの支払い完了ページで「印刷用受領書を見る」をクリックすると表示されます。PayPalアカウント内の取引履歴をご覧いただき、対象支払いの「詳細」もご確認ください。
受領書をプリントアウトし、正式な証書としてご活用ください。
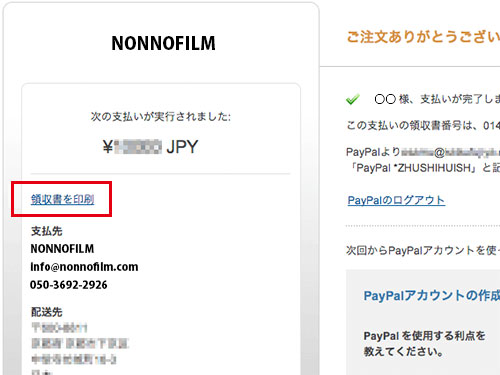
※取引終了後の領収書の再表示はできません。必ずこのページから領収書の印刷を行ってください。
paypalから送信される受領メールを印刷してお使いいただくことも可能です。 - Q.クレジットカード情報を入力せずにPaypal画面を閉じてしまいました。ダウンロードが出来ません。
- A.商品購入時にはpaypal決済画面上でクレジットカード情報を入力し、決済を確実に行っていただく必要がございます。クレジット決済サービスはpaypal社の提供するサービスとなりますので、表示されるpaypalの案内に従って決済処理を行ってください。
ご注文頂きました製品に付きましては一度キャンセル扱いとさせて頂きます。再度ご注文頂き、クレジット決済処理を確実に行って頂きますようにお願いいたします。
決済処理完了後、即時ダウンロードが可能となります。
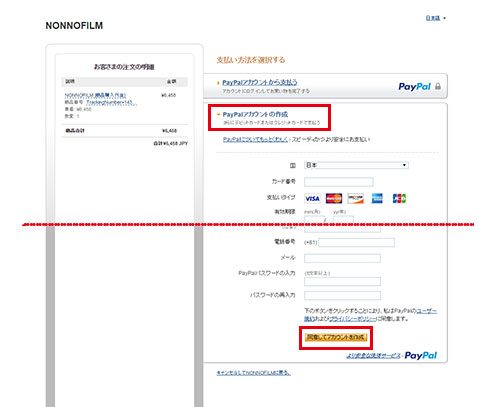
※Paypalより表示される案内に従い、クレジット決済を行ってください。
- Q.クレジットカード決済(PayPal)ページに進めません。なぜですか?
- A.paypal決済に移動を押してください。
それでも移動しない場合、お使いのブラウザに関連する問題の可能性がありますので、お使いのブラウザを最新のもの・もしくは別のものにする、キャッシュを削除する、使用するパソコンを変える、などしてから再度決済手続きを行うことで、正常に決済が可能となる可能性がございます。
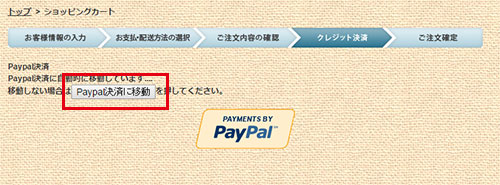
※ボタンを押しても移動しない場合には、別のブラウザ・パソコンからの操作をおすすめします。購入に使用したパソコン以外でも製品のダウンロードは可能です。
-
- Q.商用利用は可能ですか?
- A.動画素材製品は大半が標準で商用利用可能です。
しかし、[ノンビジネスライセンス]の表記がある商品に関しては、商用利用は一切出来ません。
テンプレート製品は、全てのテンプレートで[ ノンビジネスライセンス ]の適用となり、商用利用は一切できません。個人利用限定のライセンスとなります。法人・フリーランス(自営業)の別を問いません。
[商用利用]の定義なども含めて、詳しくは「利用規約・ライセンスについて」をご覧ください。
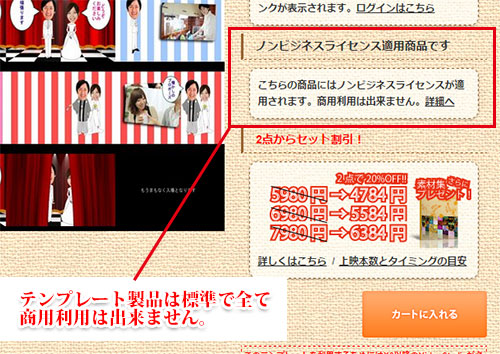
※テンプレート製品の商用利用は出来ません。完全な個人利用限定です。 - Q.商用利用ライセンスの販売は行っていますか?
- A.2015年12月31日を持って商用ライセンスの販売は終了いたしました。現在商用ライセンスの販売は行われていません。
- Q.「商用利用」の定義を教えてください。
- A.ご自身「以外」の方の為に映像を作成するサービス全てを指します。有償・無償を問いません。また、フリーランス・法人に関しても問いません。
ご自身の結婚式のための映像を作成する場合のみ個人利用の範囲内と認められます。 - Q.ロイヤリティフリー素材とは何ですか?
- A.ロイヤリティフリーとは料金を一度お支払いただくだけで、ご購入の方一名に限り無期限に何度でもお使いいただけるライセンスの事です。使用するたびに毎回料金を支払う必要はありません。
著作権を放棄している・または著作権が消滅している等を指して用いられる「著作権フリー」とははっきり異なるものとなります。
-
- Q.NONNOFILMで販売されているのはソフトですか?
- A.NONNOFILMの製品はソフトウェア(アプリケーション)ではありません。各テンプレートや動画素材を利用する為には、対応する編集ソフトウェアが別途必要となります。各素材・テンプレート詳細ページに、必要なソフトウェアやファイル規格などのより詳細な情報が掲載されていますので、詳しくは各製品ページをご覧ください。
- Q.こないだまであったコンテンツ(素材・テンプレート・チュートリアル)が無くなっているようなのですが?
- NONNOFILMの素材やテンプレート、その他のチュートリアルなどのサイトコンテンツは、随時公開・変更・削除が行われています。お客様にご利用いただけるコンテンツは、現在サイト内で公開されているものが全てとなります。
あいにく非公開となったコンテンツを特別に公開するなどの対応も出来かねますので、予めご了承頂くと共に、必要なサイトコンテンツはPC内にダウンロードするなどし、ご自身の環境に保存されることをおすすめいたします。
-
- Q.キャンセルは出来ますか?
- A.利用規約ページにもご案内がございますが、ダウンロード販売という特性上、ダウンロード情報が発行・送付された時点で、キャンセルはお受けできなくなります。必ずダウンロード製品ご購入前に、「お試し素材」「お試しテンプレート」等の確認用素材を用いて、御自身の環境や技量で編集可能かどうかを御確認ください。
製品ご購入時に「ご自身のPC環境・技量・知識で十分編集が可能である事を事前にご確認頂いた」との旨の誓約文と利用規約への同意が必ず必要です。
※ファイルそのものに破損・エラー等が認められた場合(ご自身のPC環境のみに起因する問題は除く)は、この限りではございません。 - Q.返金・返品は出来ますか?
- A.利用規約ページにもご案内がございますが、ダウンロード販売という特性上、ダウンロード情報が発行・送付された時点で、返金・返品はお受けできなくなります。必ずダウンロード製品ご購入前に、「お試し素材」「お試しテンプレート」等の確認用素材を用いて、御自身の環境や技量で編集可能かどうかを御確認ください。
製品ご購入時に「ご自身のPC環境・技量・知識で十分編集が可能である事を事前にご確認頂いた」との旨の誓約文と利用規約への同意が必ず必要です。
※ファイルそのものに破損・エラー等が認められた場合(ご自身のPC環境のみに起因する問題は除く)は、この限りではございません。
-
- Q.セット割引とは何ですか?
- テンプレート商品をまとめて2点以上御購入いただくことで適用される割引サービスです。割引の内容や、おまけでもらえる素材集などの詳細はこちらのページからご確認ください。

- Q.後からもう一本追加で買ったら、セット割引の対象になりますか?
- セット割引は「同時購入のみ」が対象となります。追加ご購入分に関しましてはセット割引の対象とはなりません。
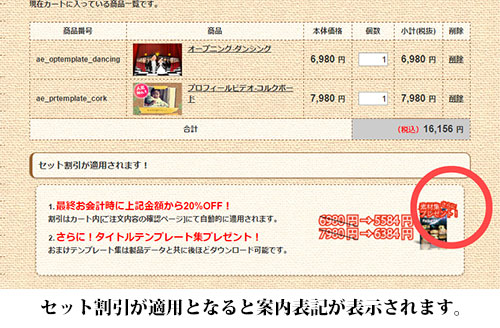
※セット割引が適用となると案内表記が表示されます。
- Q.セット割引はどの商品でも対象になりますか?
- セット割引は主に「テンプレート商品」が対象となります。AfterEffectsテンプレート、VideoStudioテンプレートの中から、2点以上を自由に組み合わせることでセット割引を利用することが出来ます。
※6,980円(税込:7,538円)以上の商品であれば、テンプレート以外の商品も含めることが出来ます。
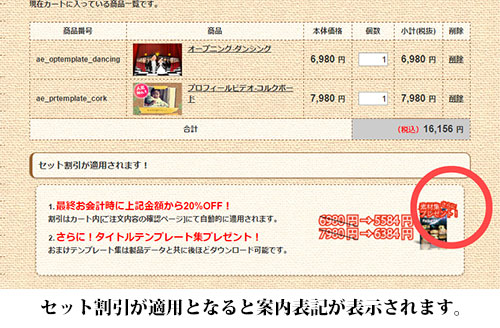
※セット割引が適用となると案内表記が表示されます。
- Q.期間限定ポイントが使えません
- 期間限定ポイントは「テンプレート商品にのみ」利用が可能です。単品の動画素材や素材パック等でポイント割引を利用することは出来ません。
また、有効期限が設定されているため、有効期限超過後は無効となり期間限定ポイントの利用は出来なくなります。期間の延長等も行っておりませんので、有効期限にご注意ください。 - Q.期間限定ポイントはどのように使いますか?
- ポイントは1ポイント1円として、次回のお会計でテンプレート製品をご購入時される場合に限り利用可能です。期限内の有効なポイントを保有している場合、テンプレート商品をカートに追加することで、自動的にカート内でポイントの利用に関する案内が表示されます。ポイントを利用する場合は、カート内でポイント利用の有無を選択してください。既に会計を終えている商品からポイントの値引きを適用することは出来ません。
※期間限定ポイントは「テンプレート商品にのみ」利用が可能です
※期間限定ポイントは「次回のお会計時にのみ」利用が可能です
- Q.ポイントは何度でも貰って使えますか?
- ポイントは初回購入特典のため、2回目以降の買い物時には付与されません。付与されたポイントは1度限り利用可能です。
- Q.割引クーポンはいつ公開されていますか?
- 割引クーポンは不定期で、時々公開されています。月に1度程度と公開頻度はそれほど多くありませんので、クーポン公開の際には是非お見逃し無く!
※有効期限を過ぎると無効になり、期間中以外での利用は出来ません。
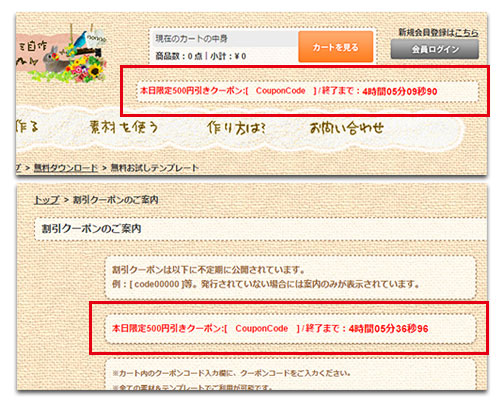
※割引クーポンは期間限定での不定期公開です。
- Q.割引クーポンは他の割引サービスと併用できますか?
- 割引クーポンは、セット割引などの他の割引サービスと併用することは出来ません。
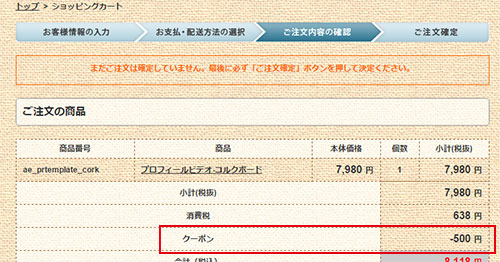
※クーポンが適用される場合のみ割引金額が表示されます。セット割引の場合はセット割引のみの適用となります。
-
- Q.無料サポートはありますか?
- 動画素材、テンプレートの使用や加工等に関してのご案内は、基本的にウェブサイトに公開されるものや素材に同封されるものが全てとなります。
基本的な差替え編集以外の、各ソフトウェアそのものの操作方法や上映等の細かい点までサポートは致しておりません。
例えば、画像を切り取って動かすといったアレンジ、テンプレート内の差替えスペース以外での写真の追加、デザインの変更、写真差し替えスペースそのものの増減方法(構造へのアレンジ)、アスペクト比の変更方法、DVDやBlu-rayの作成に関する各ソフトウェアの具体的な操作方法など、個別の環境や目指されるデザインに応じたサポートは行っておりません。
ご購入をご検討いただける場合は、最終的な上映までに必要な知識や技術・環境を有しておられるか、アレンジ等の難しい編集を行われるご予定の場合には特にご注意頂き、今一度ご確認頂きますようお願い申しあげます。
必要な基礎知識の一例についてはこちら
各テンプレートの利用方法はこちら
※テンプレートの構造等に関連するご質問であれば対応が可能です。お気軽にお問い合わせ下さい。

※製品に付属のPDFマニュアルや動画チュートリアルのみの無料サポート提供です。
- Q.編集方法がわかりません。電話で教えてもらえますか?
- 有料の編集サポートをお申し込みいただいたお客様のみ、お電話での対応も含めたサポート対応とさせていただいております。サポートをお申し込み頂いていないお客様の場合はテンプレートの操作・動画素材の利用方法などに関して、個別にお電話でのご案内などは行っておりません。
製品をご購入いただいたお客様には、実際にテンプレートやCG素材を作成しているクリエイターによる操作解説動画が別途用意されています。クリエイターによる実際の編集画面に合わせて解説が行われますので、そちらのチュートリアルも是非ご参照ください。
https://www.nonnofilm.jp/self/tutorial_ae_template/
https://www.nonnofilm.jp/self/tutorial_vs_template/ 必要な基礎知識の一例についてはこちら
各テンプレートの利用方法はこちら
※テンプレートの構造等に関連するご質問であれば対応が可能です。お気軽にお問い合わせ下さい。

※製品に付属のPDFマニュアルや動画チュートリアルのみの無料サポート提供です。
- Q.有料サポートはありますか?
- NONNOFILMでご購入いただいたテンプレート製品であれば「編集サポート」を利用することが可能です。
途中まで編集いただいていたプロジェクトファイル、データ化された写真などをデータでお送りいただくことで、NONNOFILMが全ての編集を代行することが可能です。
料金や具体的な手順などはこちらのページからご確認下さい。
※部分的なサポート対応は行っておりません。
※テンプレートの構造等に関連するご質問であれば無料で対応が可能です。お気軽にお問い合わせ下さい。
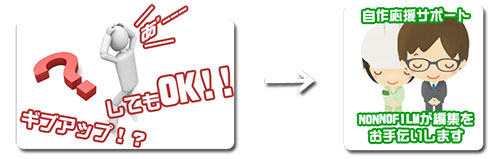
※編集サポートサービスは有料サービスです。
- Q.アレンジ方法がわかりません。教えてもらえますか?
- 柔軟なアレンジを行うためには、当然ながら"各ソフトウェアの機能や操作方法"にある程度精通する必要があります。
NONNOFILMではあいにく"ソフトウェアそのもの"の操作方法に関するサポートは行っておりません。NONNOFILMからはウェブサイト内やテンプレート・素材に同封される操作案内が基本的に全てのご案内となります。その他の範囲で行いたい編集につきましては、ご自身でその編集に必要な操作方法を調査し習得の上、ご自身の技量の範囲内でアレンジを行われてください。
各ソフトウェア発行のマニュアルやサポート等をご活用ください。
必要な基礎知識の一例についてはこちら
各テンプレートの利用方法はこちら
※テンプレートの構造等に関連するご質問であれば対応が可能です。お気軽にお問い合わせ下さい。

※製品に付属のPDFマニュアルや動画チュートリアルのみの無料サポート提供です。
- Q.他社で購入したテンプレートでも編集サポートは受けられますか?
- 他社様でご購入いただいた製品に関しましては、有料のサポートも含めて一切対応を行っておりません。
-
-
-
-
- Q.テンプレートファイルの読み込みはどのように行うのですか?
- A.専用ソフトとしてCS6以降のAfterEffectsが必要です。
ソフトウェアを起動後、「ファイル」「プロジェクトファイルを開く」から進み、ダウンロードしたファイルを読み込みます。
詳しい読み込みの手順は、ファイルに同封のPDFマニュアル、サイト内の動画チュートリアルもご参照下さい。
https://www.nonnofilm.jp/self/tutorial_ae_template/
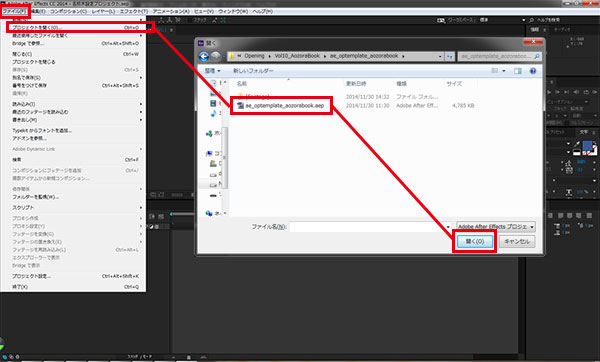
※読み込みの前に「解凍」が確実に出来ている必要があります。
- Q.テンプレートファイルの読み込みが出来ません。
- A.まず圧縮ZIP形式の解凍が正常に出来ているかご確認下さい。解凍が出来ていない場合ファイルの正常な読み込みや利用は出来ません。解凍の手順についてはこちらのページをご参照下さい。
加えてソフトウェアがCS6以降のAfterEffectsである必要もあります。その他のソフトウェアで読み込み編集を行うことはできません。AfterEffectsをご用意ください。
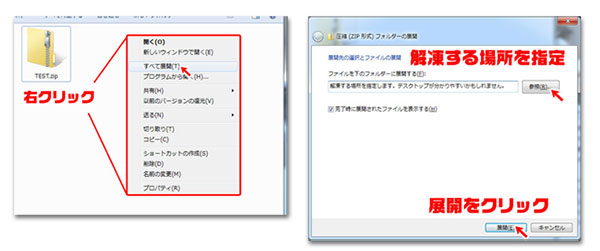
※解凍が出来ているかご確認ください。上記画像はWindows環境での解凍の一例です
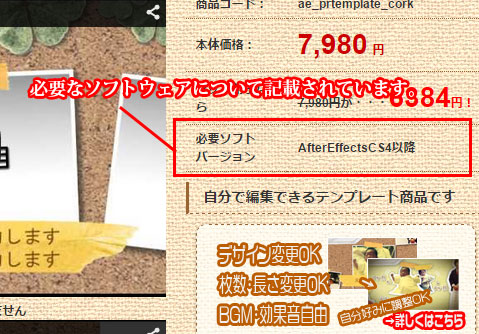
※ソフトウェアの種類・バージョンもご確認ください。その他のソフトウェアで利用は一切出来ません。
- Q.ファイルを開くと「○○個のファイルが見つかりません」と表示され、カラーバーのような画面になってしまいます。
- A.
それらはAfterEffectsがプロジェクト内で利用されているファイルがどこにあるのか、参照先を見失ってしまっている場合に起こります。この問題が発生するとテレビ放送終了後のカラーバーのような画像に置き換わって表示されます。AfterEffectsのバージョン、利用する言語やOS環境、解凍時のファイル書き換え等が原因でしばしば起きる問題です。通常は正しいファイルの参照先を指定しなおすだけで直りますので、おおよそ1-2分程度で復旧することが可能です。
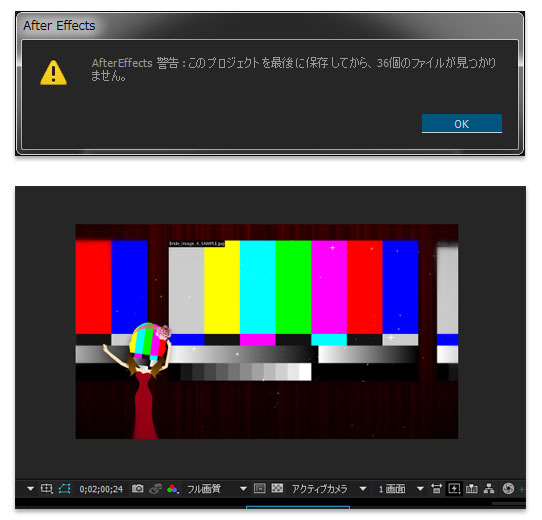
※テレビ放送終了後のカラーバーのような画像に置き換わって表示されます。
復旧手順は以下の通りです。
1.まず解凍が確実に出来ているかご確認ください。
zipファイルの解凍が出来ていない場合、AfterEffectsはフォルダ内のファイルにアクセスできません。
解凍は必ず必要です。解凍手順についてさらに詳しくはこちら
----解凍が正常に出来ている事は確認したが、それでも復旧しない場合----
2.標準レイアウトでの画面左側、プロジェクトパネル内の検索ボックスに、「不明」もしくは「不明なフッテージ」と入力します
参照先が不明になってしまったファイルの一覧が表示されます。
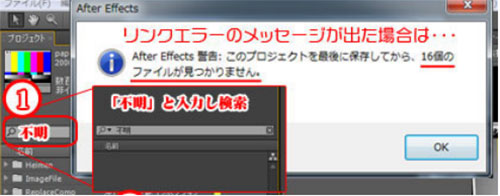
※「不明」もしくは「不明なフッテージ」と入力します
バージョンによって文字が異なります。CC以降御利用の方は「不明なフッテージ」と入力します
3.「ファイルを一つ選択し」→「右クリック」→「フッテージの置き換え」→「ファイル」と進みます
4.表示されるダイアログボックス内で、同じファイルが格納されている正しい場所を選び、選択したファイルと同じ名前のものを指定し置き換えます
※ダウンロードし解凍を行ったフォルダ内の「Footage」フォルダに関連する全てのデータが格納されています
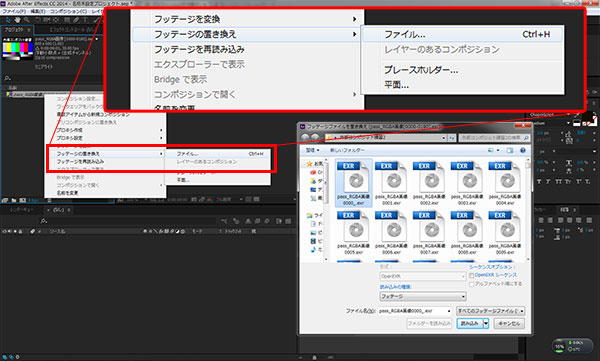
※ファイルの正しい格納場所を指定しなおします。
解凍したフォルダ内に全てのデータが格納されています。
5.同じフォルダ内に他の素材も格納されている場合、AfterEffectsが自動的にフォルダ内を検索し他の不明なフッテージも全て自動的に復旧されるため、大抵は1度の操作で全てのファイルが自動的に修正されます。
自動的に全てが修正されない場合は、Footageフォルダ内で複数のフォルダが作成され、それぞれのデータが別のフォルダ内に格納されている可能性があります。フォルダが複数ある場合はフォルダごとにデータの指定を行います。
※psdファイルが利用されている場合
拡張子が.psdとなっているファイルは、フォトショップのプロジェクトファイル(.PSD)内のレイヤーファイルになります。PSDファイル内のレイヤーを選択してください。
このリンクの修正方法は、以下の動画でも詳しく紹介されています。
動画チュートリアルはこちら - Q.AfterEffectsの体験版を利用したいのですが、ダウンロードが出来ません
- A. あいにくですが、AfterEffectsはNONNOFILMの製品ではありません。Adobe製品に関する詳細はAdobeシステムズ株式会社に直接お問い合わせください。
AfterEffectsは64bitOS専用ソフトウェアです。WindowsXP32bit版などの32bitOSをお使いの場合ダウンロード・利用は出来ません。
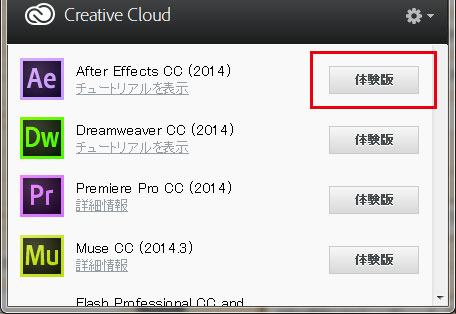
※詳細はAdobeへお問い合わせください。
-
- Q.どのように使うのですか?
- A.CS6以降のAfterEffectsに読み込んで利用します。AfterEffects専用ファイルとなりますので、その他のソフトウェアで利用することは出来ません。
製品を実際に作成しているクリエイターによる解説動画がございます。サイト内の解説動画チュートリアルや、ファイルに同封のPDFマニュアルをご参照下さい。
https://www.nonnofilm.jp/self/tutorial_ae_template/
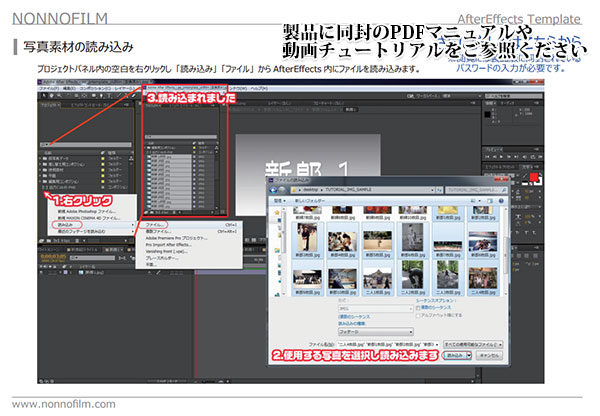
※付属のPDFマニュアルや動画チュートリアル内に詳しい解説がございます。
- Q.写真の差替えはどのように行いますか?
- A.「新郎1枚目」「二人5枚目」等の、写真差し替え用のコンポジションが下部タイムラインパネル内に全て展開されています。仮に挿入されている画像ファイルを消し、実際に利用する写真素材を挿入していただくことで差し替えが可能です。自動的にアニメーションが適用され、本編に反映されます。
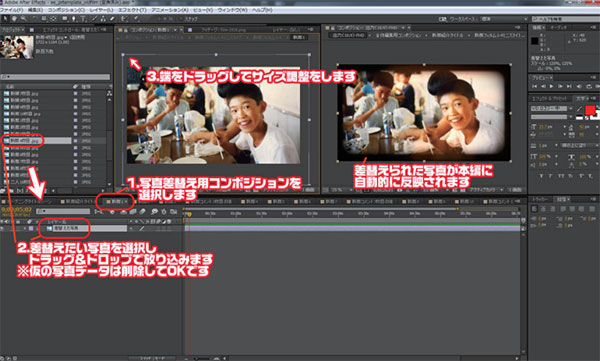
※付属のPDFマニュアルや動画チュートリアル内に詳しい解説がございます。
- Q.コメントの差替えはどのように行いますか?
- A.「冒頭コメント1」等の、コメント差替え用コンポジションが下部タイムラインパネル内に全て展開されています。仮に挿入されているコメントをダブルクリックし、お好きなコメントをご入力ください。
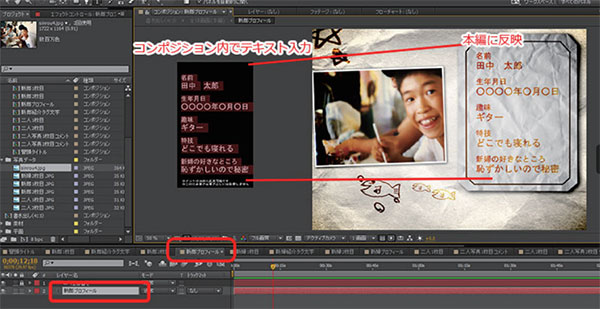
※詳しい手順は付属のPDFマニュアルをご参照ください。 - Q.4:3/16:9の画面比率の変更はどのように行いますか?
- A.テンプレート製品は大半が4:3もしくは16:9専用として作成されているため、テンプレート側に自動的に画面比率を変更する機能は搭載されていません。
テンプレート製品によっては内部に4:3での出力も可能となる設定が含まれている場合もございますが、あくまでも「おまけ」としてという位置づけとなりますので、一切の保障の対象外となります。 4:3と16:9の2種類の設定が含まれているテンプレートの場合にはお好みの比率を選択して出力することで、どちらの比率でも出力が可能となります。
設定が含まれていないテンプレートをご利用の場合には、ご自身で再設定を行う必要がございますが、あいにくNONNOFILMのサポート対象外となります。
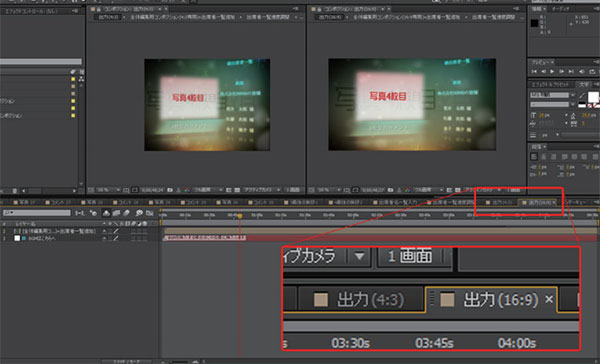
※詳しい手順は付属のPDFマニュアルをご参照ください。
-
- Q.AfterEffectsテンプレートで枚数を変更したりデザインを調整したいのですが、具体的にどう操作したらよいでしょうか?
- A.比較的操作が簡単な、差し替え用に用意されているコンポジション内での切り取りアレンジなどがお勧めです。
構造にアレンジを加える場合、テンプレートによって構造が異なるため、そのアレンジ方法も様々です。
編集が行われているコンポジションを開き、タイムラインパネル内で[U]キーを2度押していただくことで、変更されたプロパティや追加されているエフェクトを全て確認できます。ご確認いただき、構造に合わせた調整を行われてください。
またテンプレートの構造そのものに手を加える形でのアレンジの場合、AfterEffectsそのものに関する知識を必要とします。Adobe発行の詳細なマニュアルや各種コミュニティなどにも情報がございますので、そちらをご参照ください。
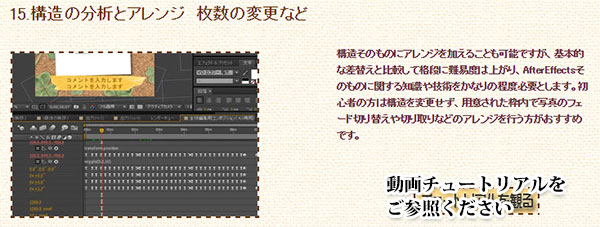
※動画チュートリアルや付属のPDFマニュアルをご参照ください - Q.縦長の写真を入れると左右に余白が出来てしまいます。調整できますか?
- A.余白をなくすことも可能です。
方法はいくつかございますが、縦長の写真をズーム(拡大)して表示させ、縦長写真の中から一部分を横型に切り取って表示させる方法が、一番簡単な方法です。
縦長の写真をそのまま全て表示させる場合は、枠そのものを縦長に調整する必要が生じます。テンプレートによっても枠の挿入(作成)方法が異なります。
AEの場合は写真差替え用の独立したコンポジションがありますので、そのコンポジションそのもののサイズを縦長写真に合うサイズに変更します。細かな調整に関しては、テンプレートの使い方ではなくソフトウェアそのものの使い方に関する知識が必要になりますので、各ソフトウェア提供元のマニュアルやサポートをご活用ください。

※動画チュートリアルや付属のPDFマニュアルをご参照ください - Q.1枚分のスペースの時間を変更したいのですが、どうしたらよいでしょうか?
- A.写真差し替え用スペースそのものの時間調整は、テンプレートの構造によって操作方法が異なります。また、手間がかかったり操作が難しいものもあるため、初心者の方にはお勧めしません。
「コンポジション」「コンポジション設定」から進み、デュレーションの項目を調整することでコンポジション自体の時間調整は可能です。しかし各差し替えスペースがネスト化されているテンプレートでは、コンポジションのデュレーションを変更したとしても、必ずしも本編にそのまま反映されるわけではありません。影響する他のコンポジションの分析と調整も行ってください。
編集で利用されているコンポジション内でキーボードの[U]を2度押していただくと、変更されたプロパティや挿入されたキーフレームやエフェクトを全て確認することが可能です。構造を分析して頂き、行いたいアレンジに合わせて調整を行ってください。
あいにく、個々の技量やアレンジ内容に合わせた操作方法のご案内等は行っておりません。予めご了承下さい。
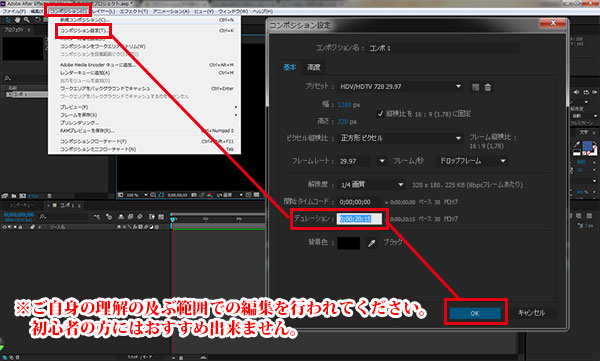
※連動する各所の調整も必要となります。初心者の方にはおすすめ出来ません。 - Q.AfterEffects用のテンプレートでBGMに合わせて「全体の」時間の調整を行いたいのですが、可能ですか?
- A.可能です
最終出力用のコンポジション([出力4:3]など)に対し、タイムリマップや時間伸縮の機能を利用していただくことで可能です。
タイムリマップや時間伸縮の機能は、上部メニュー「レイヤー」「時間」の項目から設定可能です。
具体的な操作方法についてはAdobe発行のマニュアル等もご参照ください。
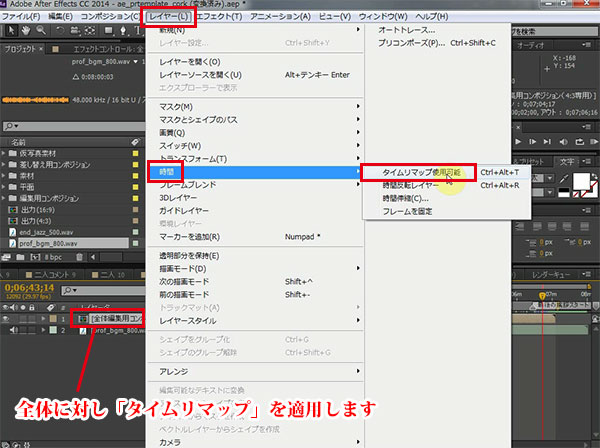
※全体に対しタイムリマップ機能を使うことで可能です。
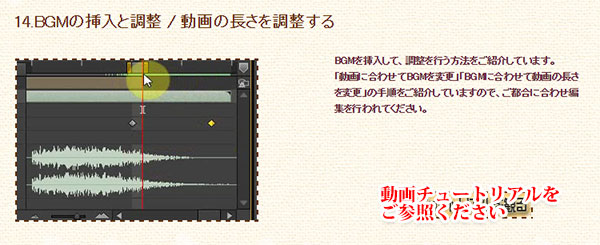
※動画チュートリアルもご参照ください。
- Q.行いたいアレンジの編集方法がわかりません。教えてもらえますか?
- A.柔軟なアレンジを行うためには、当然ながら"各ソフトウェアの機能や操作方法"にある程度精通する必要があります。
NONNOFILMではあいにく"ソフトウェアそのもの"の操作方法に関するサポートは行っておりません。NONNOFILMからはウェブサイト内やテンプレート・素材に同封される操作案内が基本的に全てのご案内となります。その他の範囲で行いたい編集につきましては、ご自身でその編集に必要な操作方法を調査し習得の上、ご自身の技量や理解の範囲内でアレンジを行われてください。
各ソフトウェア発行のマニュアルやサポート等をご活用ください。

※製品に付属のPDFマニュアルや動画チュートリアルのみの無料サポート提供です。
-
- Q.差し替えを行いたいのですが、プレビュー画面になにも表示されません。
- A. 各コンポジションは時間が固定されているものではなく、自由にアニメーションを加えることができる、時間軸をもったものです。「どの時間帯の映像をプレビュー画面に表示させたいのか?」を編集者が常にAfterEffectsに対して指示する必要があります。 以下の画像を参考に、タイムラインパネル内でお好みの時間帯をクリックしてみてください。インジケータを合わせた部分の画像が表示されます。


- Q.プレビューで音声が再生されないのですが、設定に誤りがあるのでしょうか?
- A.AfterEffectsのプレビューにはいくつか種類があります。音声が出ないプレビューはスタンダードプレビューと呼ばれるプレビュー方法です。音声も共にプレビューを行う場合にはRAMプレビューを行ってください。プレビューパネルにRAMプレビューボタンも配置されています。
また、キーボードの.[ピリオド]でオーディオだけをプレビューすることも可能です。
プレビューに関しての詳細はこちらの動画を御覧下さい。
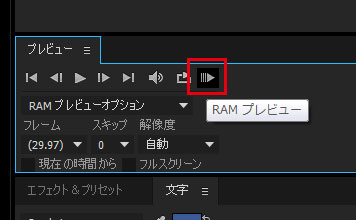
※RAMプレビュー時は音声も共に確認可能です。
- Q.AfterEffectsのプレビューが最初の数秒しかできないのですが、全編はどうやれば見れますか?
- A.AfterEffectsのプレビューはRAMプレビューのため、一度に全編をプレビューすることはほとんど出来ません。 一度にプレビューできる時間数は、搭載されているメモリの容量に比例します。全編をプレビューされる場合、解像度を落とすなどして軽くした状態で、全編を一度レンダリングされると良いかもしれません。 また、部分的にプレビューするために、タイムライン内で「ワークエリア」を指定することも可能です。 プレビューを行いたい部分に時間を合わせ、[B]キーで開始点の指定、[N]キーで終了点の指定が可能です。 特定の部分のみにワークエリアを指定し、部分的にプレビューを行っていかれると、効率よく作業が出来るかもしれません。

※ワークエリアで指定した部分だけをプレビュー確認可能です。 - Q.レンダリング(書き出し)の仕方がわかりません
- A.次に利用するDVD作成ソフトが読み込み可能な形式であれば、どのような形式であっても結構です。詳しくは製品に同封のPDFマニュアル、もしくは動画チュートリアルをご参照ください。
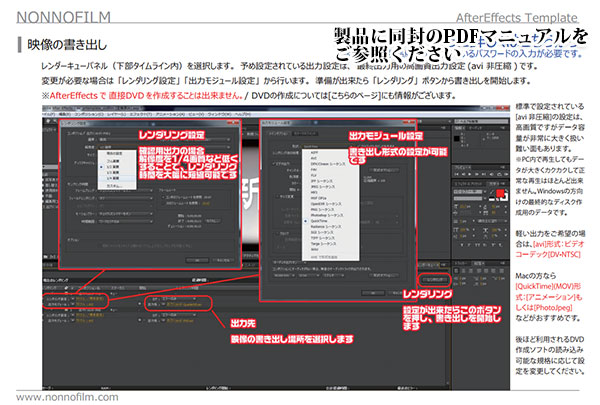
※製品に同封のPDFマニュアルをご参照ください
- Q.AfterEffectsでDVDの作成はどうやるのでしょうか?
- A. AfterEffectsではDVDを作成出来ません。テンプレート利用の有無に限らず、AfterEffectsで作成できるのは動画部分のみです。
そのためDVD作成に関しては、別途ソフトウェアをご自身でご用意いただく必要がございます。 出力後の映像をDVDにて再生ご希望との事であれば、別途DVD作成用のソフトウェアを御用意の上、各オーサリングソフトウェアの利用方法に沿ってDVDの作成を行われてください。
ウィンドウズDVDメーカーやDVDFlickなど、無料で使用可能なソフトウェアについてもウェブサイト内で案内がございますので、必要な場合はそちらをご参照下さい。
お好みの形式でAfterEffectsから一度PC内に書き出し、その後ウィンドウズDVDメーカーなどお好みのDVD作成ソフトウェアに取り込み、DVDの作成を行われてください。

※フリーソフトDVDFlickを使用したDVD作成方法を公開しています。 - Q.レンダリングの予想時間が数十時間になっています。何かの間違いでしょうか?
- A. レンダリングの時間はパソコンの性能に大きく依存します。
AfterEffect上でレンダリング設定の変更等を行っても速度に変化が無いようであれば、利用されているパソコンでの編集の限界となりますので、レンダリング時間も考慮の上で、計画的に作成を行われてください。
尚AfterEffectでの編集で、レンダリング時間が数十時間に及ぶことは、実際にしばしば起こります。 また、全体では実際には数十分で終わるものであっても、負荷の高い部分をレンダリングしている間だけ、一時的に予想時間が大幅に伸びることもあります。必ずしも予定時間が正確とは限りません。
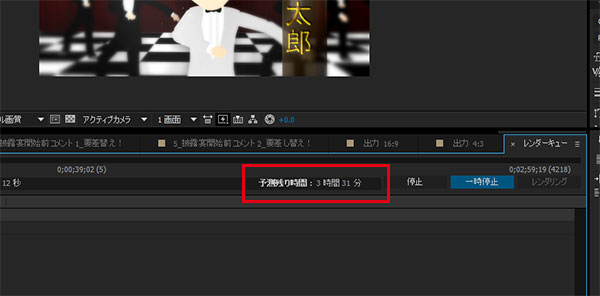
※負荷のかかる部分で一時的に予測時間が大幅に伸びる場合もあります - Q.音声(BGM)を加えたはずなのに出力したavi形式の映像ファイルには音がありません
- A. お使いのAfterEffectsはCC2015ではないでしょうか? CC2015バージョン13.5.1のAfterEffectsでは、aviでの出力時に正しく音声が出力されないとのシステム上の問題(バグ)があるとの情報がAdobeフォーラム内で公表されています。
https://forums.adobe.com/thread/1912885
CC2015のバージョン13.5.1でのみ起こるソフトウェア上の問題となり、テンプレートの利用の有無に関係なくavi出力時には全ての映像で音声が出力されません。
バグの回避対策として「MediaEncorder経由で書き出す」「CC2014を使ってファイルを開き書き出す」の2点が提案されています。
MediaEncorderを使った書き出し方法については、NONNOFILMのチュートリアル動画に補足情報が追加されています。詳しい手順はそちらのビデオをご参照ください。
https://www.nonnofilm.jp/self/tutorial_ae_template/tutorials/17_kakidashi.html
※後半5:00以降に補足情報が追加されています
また、CC2014等の以前のバージョンのAfterEffectsをお持ちであれば、そちらから出力することでも問題を回避できます。
-
- Q.AfterEffectsでDVDの作成はどうやるのでしょうか?
- A. AfterEffectsではDVDを作成出来ません。テンプレート利用の有無に限らず、AfterEffectsで作成できるのは動画部分のみです。
そのためDVD作成に関しては、別途ソフトウェアをご自身でご用意いただく必要がございます。 出力後の映像をDVDにて再生ご希望との事であれば、別途DVD作成用のソフトウェアを御用意の上、各オーサリングソフトウェアの利用方法に沿ってDVDの作成を行われてください。
ウィンドウズDVDメーカーやDVDFlickなど、無料で使用可能なソフトウェアについてもウェブサイト内で案内がございますので、必要な場合はそちらをご参照下さい。
お好みの形式でAfterEffectsから一度PC内に書き出し、その後ウィンドウズDVDメーカーなどお好みのDVD作成ソフトウェアに取り込み、DVDの作成を行われてください。

※フリーソフトDVDFlickを使用したDVD作成方法を公開しています。
※こちらのチュートリアルページをご参照ください。 - Q.出力した動画を直接DVDに書き込みを行いましたが、プレーヤーが認識してくれません。
- DVDプレーヤーで正常に認識可能なディスクを作成するためには、DVD-VIDEO形式にてDVDを作成する必要があります。作成した動画ファイルを単にDVDに書き込んでも、DVDプレーヤーはDVDのディスクとして認識できません。DVD制御用ファイルなどの書き込みも必要になります。
これら必要な処理を、DVD作成用ソフトウェアが一括して行いますので、ウィンドウズDVDメーカーやDVDFlickなど、お好みのDVD作成ソフトを利用してDVDの作成を行ってください。
DVDに関係する基礎知識についてはこちらのページもご参照ください。

※DVDの規格に対応する形式が求められます - Q.DVD形式に変換すると音飛びしてしまう箇所があります。
- DVDに変換するなどの処理も映像編集と同じくパソコンに大きく負荷のかかる処理となりますので、PC環境によっては何らかの不具合が起きることがしばしばあります。DVD作成用のソフトウェアを変更して再度DVDデータに変換を行うことで、解決する可能性があります。
参考URL:https://www.gigafree.net/media/dvdconv/
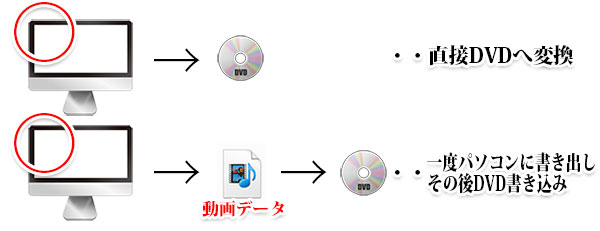
※エラー無く書き出せる形式でパソコン内に一度書き出し、その後DVDへ書き込むことでエラーを回避できる可能性があります。
-
- Q.テンプレートのチュートリアルページはどのように見るのでしょうか?
- A.チュートリアル動画は製品版テンプレートをご購入いただいたお客様のみの公開となります。閲覧に必要なパスワード情報は、製品データに同封されているPDFファイル内に記載がございます。NONNOFILMウェブサイトでご登録頂いたログイン情報とは異なります。必要な情報をご入力いただくことで、詳細ページの閲覧が可能になります。
無料お試し版のみをご利用の場合、テンプレートのアレンジなどに関する詳細ページはご覧頂くことが出来ません。
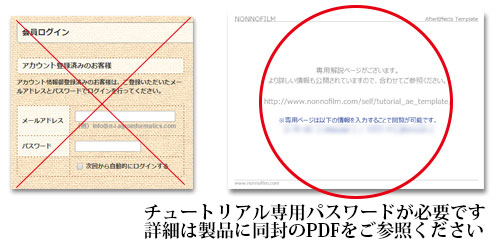
※チュートリアルの閲覧は製品購入後に可能となります。
- Q.チュートリアル画面を開いたのですが、チュートリアル動画が始まりません。
- A.再生用ファイルはmp4形式となっています。お使いのブラウザが古い場合再生に対応しておらず、閲覧が出来ない可能性があります。お使いのブラウザ(InternetExplorer,GoogleChrome,Safari等)を最新のものにアップデートすることで再生環境が整う可能性があります。スマートフォンからの閲覧でエラーとなる場合には、PC環境からの閲覧をおすすめします。
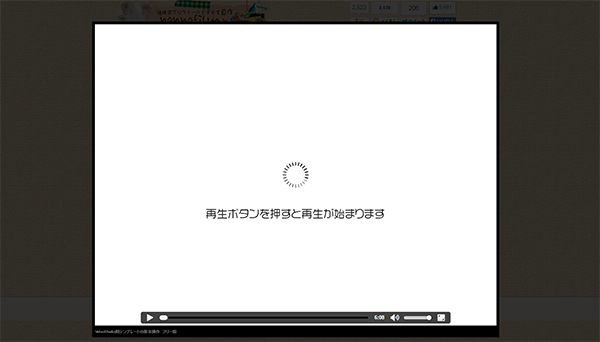
※mp4の再生環境が必要です。PCからの閲覧を推奨します。
PCからでも再生が出来ない場合は、ブラウザを最新版にアップデートしてください。 - Q.チュートリアルページにログインできません
- A.チュートリアル動画は製品版テンプレートをご購入いただいたお客様のみの公開となります。閲覧に必要なパスワード情報は、製品データに同封されているPDFファイル内に記載がございます。NONNOFILMウェブサイトでご登録頂いたログイン情報とは異なります。
PDF内のパスワードを入力してもログイン出来ない場合は、ご入力いただいている情報に誤りがある可能性があります。
IDパスワード共に全て半角で、スペース空白等はありません。ログインテストが定期的に行われておりますが、現在の所ログインシステムにエラーは認められていません。
※パスワードを正しく入力してもログインが出来ない場合「誤って空白が挿入されていないか」「CapsLockキーやNumLockキーが誤ってONになっていないか」等、入力した情報が正しいものか今一度ご確認ください。
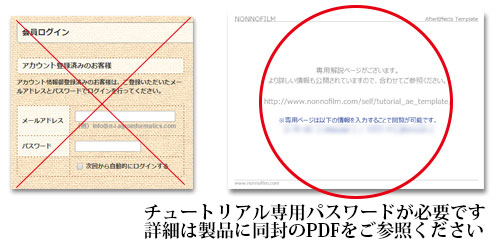
※チュートリアルの閲覧は製品購入後に可能となります。
- Q.使い方チュートリアル動画だけ見たいのですが?
- A.あいにく使い方チュートリアル動画は製品版テンプレートをご購入いただいたお客様のみの公開となります。無料版・お試し版のみをご利用の場合は、「Free」マークの付いたフリーチュートリアル動画をご覧ください。

※Free版チュートリアルをご参照ください
-
- Q.無料お試し版と有料版の違いは何ですか?無料版だけで作ってもいいのですか?
- 無料お試しテンプレートは、「ご自身のパソコン環境で利用が可能か」「編集が十分に出来る技量をお持ちか」等を事前にご確認いただくための短縮された制限版です。実際に上映する映像として全編を作成することは出来ません。
必要なソフトウェアを用意できなかった、自分には難しくて編集が出来なかった等、ご購入後のお客様ご都合によるキャンセル等は承っておりませんので、必ず各お試しテンプレートを実際に読み込み、ご自身のPC環境や技量で編集が可能か事前にご確認ください。

※制限の加えられた短縮版となります。
- Q.体験版ソフトだけでテンプレートの利用が出来ますか?
- テンプレートの利用方法や動作の確認を行うという意味では、体験版ソフトウェアの利用も良いかもしれません。中には体験版のソフトウェアだけを利用してテンプレートを使った編集や本番の上映まで行っておられる方もおられるようですが、体験版には機能制限によって正常な利用が出来ない可能性もあるため、体験版だけで全てを確実に作成できることを保証することは出来ません。NONNOFILMは正常に全ての機能を利用可能な製品版ソフトウェアの利用をおすすめします。
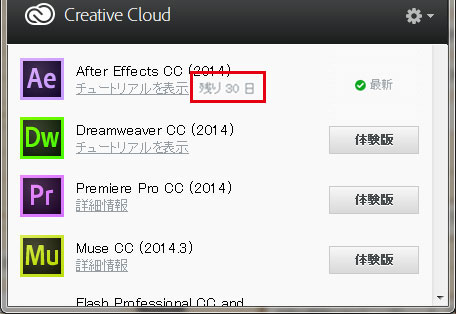
※体験版ソフトには日数の制限以外にも機能面で制限が課されている場合もあります
- Q.無料お試しテンプレートに試用期間はありますか?
- テンプレートファイル側に試用期間はありません。利用するソフトウェアが体験版であった場合にのみ、ソフトウェア側に試用期間が発生します。具体的な期間等はソフトウェア提供元へご確認ください。
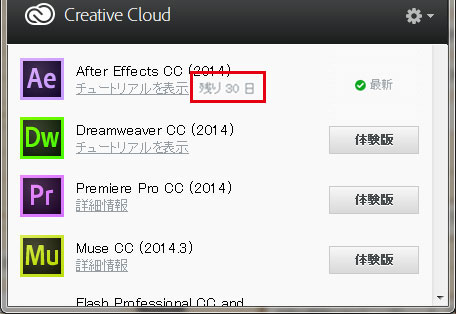
※ソフトウェアが体験版である場合にのみ、ソフトウェア側に試用期間が発生します
- Q.AfterEffectsの体験版を利用したいのですが、ダウンロードが出来ません
- A. あいにくですが、AfterEffectsはNONNOFILMの製品ではありません。Adobe製品に関する詳細はAdobeシステムズ株式会社に直接お問い合わせください。
AfterEffectsは64bitOS専用ソフトウェアです。WindowsXP32bit版などの32bitOSをお使いの場合ダウンロード・利用は出来ません。
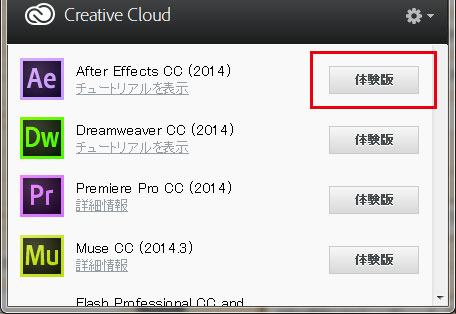
※詳細はAdobeへお問い合わせください。
- Q.ロゴを消すことは可能ですか?
- A. あいにくですが、無料お試しテンプレートは、「ご自身のパソコン環境で利用が可能か」「編集が十分に出来る技量をお持ちか」等を事前にご確認いただくための制限されたお試し体験版です。 ロゴを消して全編を作成することは出来ません。
全編を作成可能なファイルは全て製品版のみとなります。
-
- Q.「AfterEffects:このプロジェクトは、バージョン---(Windows)から変換され、「名称未設定プロジェクト」として開かれます」元のファイルは変更されません」のメッセージが出ます。
- A.作成されたバージョンよりも上位バージョンのAfterEffectsで開いた際にメッセージが表示されます。古いバージョンから新しく「変換」されることで、その後保存したファイルは古いバージョンのAfterEffectsで開けなくなります。
特に問題はございませんので「OK」を押していただくだけで結構です。その後正常に利用が可能です。
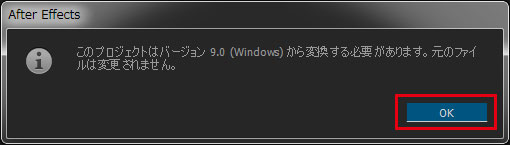
※正常なメッセージです。特に問題はありません。
- Q.「AfterEffects警告:このプロジェクトを最後に保存してから、○○個のファイルが見つかりません」のエラーメッセージが出ます。
- A.
それらはAfterEffectsがプロジェクト内で利用されているファイルがどこにあるのか、参照先を見失ってしまっている場合に起こります。この問題が発生するとテレビ放送終了後のカラーバーのような画像に置き換わって表示されます。AfterEffectsのバージョン、利用する言語やOS環境、解凍時のファイル書き換え等が原因でしばしば起きる問題です。通常は正しいファイルの参照先を指定しなおすだけで直りますので、おおよそ1-2分程度で復旧することが可能です。
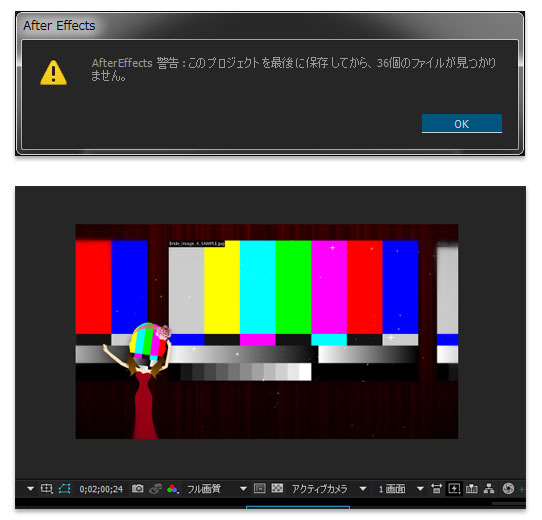
※テレビ放送終了後のカラーバーのような画像に置き換わって表示されます。
復旧手順は以下の通りです。
1.まず解凍が確実に出来ているかご確認ください。
zipファイルの解凍が出来ていない場合、AfterEffectsはフォルダ内のファイルにアクセスできません。
解凍は必ず必要です。解凍手順についてさらに詳しくはこちら
----解凍が正常に出来ている事は確認したが、それでも復旧しない場合----
2.標準レイアウトでの画面左側、プロジェクトパネル内の検索ボックスに、「不明」もしくは「不明なフッテージ」と入力します
参照先が不明になってしまったファイルの一覧が表示されます。
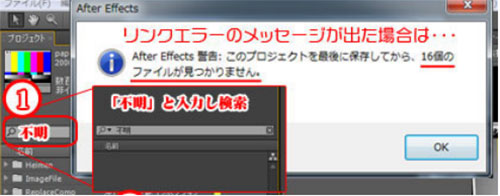
※「不明」もしくは「不明なフッテージ」と入力します
バージョンによって文字が異なります。CC以降御利用の方は「不明なフッテージ」と入力します
3.「ファイルを一つ選択し」→「右クリック」→「フッテージの置き換え」→「ファイル」と進みます
4.表示されるダイアログボックス内で、同じファイルが格納されている正しい場所を選び、選択したファイルと同じ名前のものを指定し置き換えます
※ダウンロードし解凍を行ったフォルダ内の「Footage」フォルダに関連する全てのデータが格納されています
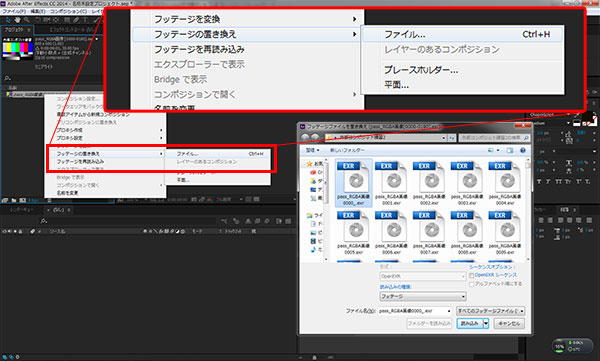
※ファイルの正しい格納場所を指定しなおします。
解凍したフォルダ内に全てのデータが格納されています。
5.同じフォルダ内に他の素材も格納されている場合、AfterEffectsが自動的にフォルダ内を検索し他の不明なフッテージも全て自動的に復旧されるため、大抵は1度の操作で全てのファイルが自動的に修正されます。
自動的に全てが修正されない場合は、Footageフォルダ内で複数のフォルダが作成され、それぞれのデータが別のフォルダ内に格納されている可能性があります。フォルダが複数ある場合はフォルダごとにデータの指定を行います。
※psdファイルが利用されている場合
拡張子が.psdとなっているファイルは、フォトショップのプロジェクトファイル(.PSD)内のレイヤーファイルになります。PSDファイル内のレイヤーを選択してください。
このリンクの修正方法は、以下の動画でも詳しく紹介されています。
動画チュートリアルはこちら - Q.「次のレイヤーの依存が見つかりません:テキストレイヤー:フォントファミリー:「○○」(MS Gothic等)」のメッセージが出ます。
- A.テンプレートに利用されたフォントファイルがお使いのパソコンに含まれていない場合に発せられます。お使いのパソコンに含まれているフォントファイルに自動的に置き換わる為、基本的には無視しても構わないメッセージです。
同じ字体をどうしても読み込みたい!との事であれば、表示されたフォントファイルを別途ご自身で用意しインストールすることで同じ字体を読み込むことも可能です。しかし結局のところお好みの字体に変更して編集を行われるかと思いますので、そのまま、メッセージを気にせずお好みの字体で編集を始められることをおすすめします。
※大抵はWindows標準フォントのMS GothicかMS 明朝が利用されています。
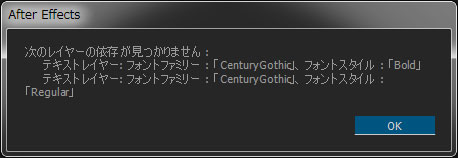
※フォントがパソコンにインストールされていない場合のメッセージです - Q.「AfterEffects警告:ファイル「-----」はロックされています。このファイルには変更を保存できません。」のメッセージが出ます。
- A.「別名で保存」することで変更も保存も可能です。特に問題はございませんので「OK」を押していただくだけで結構です。その後正常に利用が可能です。CS5以降のAfterEffectsを利用されている場合は自動的に別名プロジェクトとして開かれますので、気にする必要はほとんどありません
。
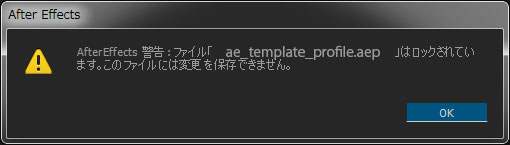
※通常通り利用可能です。「別名で保存」で変更も保存も可能です。
- Q.AfterEffectsテンプレートで「開こうとしているファイルは After Effects バージョン ______ で作成されているため、このバージョンでは開くことができません。」のエラーメッセージが出ます。
- A.作成されたバージョンよりも下位バージョンのAfterEffectsで開いた際にメッセージが表示されます。新しいバージョンで作成されているAfterEffects.aepファイルは、古いバージョンのAfterEffectsで開くことは出来ません。テンプレートファイルのバージョンよりも新しいソフトウェアであれば、開くことが可能です。テンプレートファイルのバージョンは、テンプレート詳細ページ右上[必要ソフト]欄に記載がございます。
例えば、[CS5]との記載があった場合、それ以降のバージョン[CS5][CS5.5][CS6][CC]で読込が可能です。
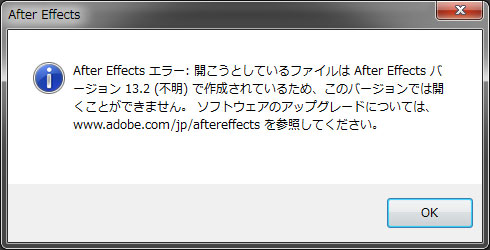
※下位バージョンでは開けません
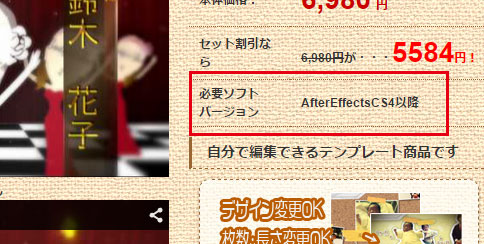
※製品のバージョンをご確認ください
-
- Q.音声(BGM)を加えたはずなのに出力したavi形式の映像ファイルには音がありません
- A. お使いのAfterEffectsはCC2015ではないでしょうか? CC2015バージョン13.5.1のAfterEffectsでは、aviでの出力時に正しく音声が出力されないとのシステム上の問題(バグ)があるとの情報がAdobeフォーラム内で公表されています。
https://forums.adobe.com/thread/1912885
CC2015のバージョン13.5.1でのみ起こるソフトウェア上の問題となり、テンプレートの利用の有無に関係なくavi出力時には全ての映像で音声が出力されません。
バグの回避対策として「MediaEncorder経由で書き出す」「CC2014を使ってファイルを開き書き出す」の2点が提案されています。
MediaEncorderを使った書き出し方法については、NONNOFILMのチュートリアル動画に補足情報が追加されています。詳しい手順はそちらのビデオをご参照ください。
https://www.nonnofilm.jp/self/tutorial_ae_template/tutorials/17_kakidashi.html
※後半5:00以降に補足情報が追加されています
また、CC2014等の以前のバージョンのAfterEffectsをお持ちであれば、そちらから出力することでも問題を回避できます。 - Q.誤って「新郎○○枚目」のコンポジションを削除してしまいました。復旧できますか?
- 「誤って削除した」というのは、下部のタイムラインパネルから非表示にしてしまった、ということでよろしいでしょうか?
下部タイムラインに表示されているコンポジションは、編集者が自由に位置を変更したり表示・非表示を切り替えることができるもので、その並びの順番や表示・非表示は、本編の順番や表示・非表示と連動はしていません。ただ単に、今編集したいコンポジションを表示させるだけのパネルですので、そこから消したとしても本体は消えていません。
コンポジション本体は画面左側の、プロジェクトパネル内に収められています。 その中から【新郎10枚目】等を探し、もう一度ダブルクリックすることで、下部タイムラインパネル上に表示させることが出来ます。 検索ボックス内に「新郎○○枚目」等と入力しても、すぐに表示させることが可能です。
※下記の画像もご参考にされてください。

※プロジェクトパネルから探して再度開きます
- Q.出力した動画を直接DVDに書き込みを行いましたが、プレーヤーが認識してくれません。
- DVDプレーヤーで正常に認識可能なディスクを作成するためには、DVD-VIDEO形式にてDVDを作成する必要があります。作成した動画ファイルを単にDVDに書き込んでも、DVDプレーヤーはDVDのディスクとして認識できません。DVD制御用ファイルなどの書き込みも必要になります。
これら必要な処理を、DVD作成用ソフトウェアが一括して行いますので、ウィンドウズDVDメーカーやDVDFlickなど、お好みのDVD作成ソフトを利用してDVDの作成を行ってください。
DVDに関係する基礎知識についてはこちらのページもご参照ください。

※DVDの規格に対応する形式が求められます - Q.アフターエフェクト用テンプレートを開いたら、テレビ放送終了後のようなカラーバーばかりが表示されます。
- A.
それらはAfterEffectsがプロジェクト内で利用されているファイルがどこにあるのか、参照先を見失ってしまっている場合に起こります。この問題が発生するとテレビ放送終了後のカラーバーのような画像に置き換わって表示されます。AfterEffectsのバージョン、利用する言語やOS環境、解凍時のファイル書き換え等が原因でしばしば起きる問題です。通常は正しいファイルの参照先を指定しなおすだけで直りますので、おおよそ1-2分程度で復旧することが可能です。
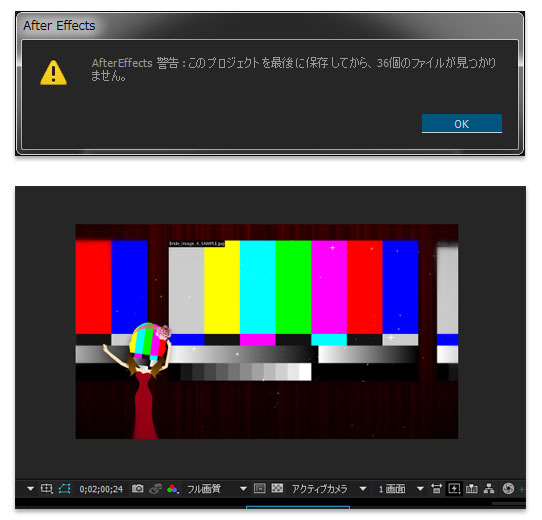
※テレビ放送終了後のカラーバーのような画像に置き換わって表示されます。
復旧手順は以下の通りです。
1.まず解凍が確実に出来ているかご確認ください。
zipファイルの解凍が出来ていない場合、AfterEffectsはフォルダ内のファイルにアクセスできません。
解凍は必ず必要です。解凍手順についてさらに詳しくはこちら
----解凍が正常に出来ている事は確認したが、それでも復旧しない場合----
2.標準レイアウトでの画面左側、プロジェクトパネル内の検索ボックスに、「不明」もしくは「不明なフッテージ」と入力します
参照先が不明になってしまったファイルの一覧が表示されます。
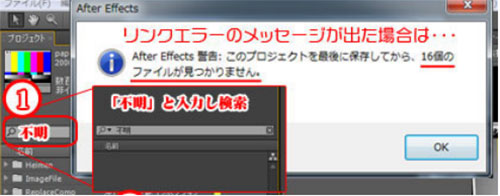
※「不明」もしくは「不明なフッテージ」と入力します
バージョンによって文字が異なります。CC以降御利用の方は「不明なフッテージ」と入力します
3.「ファイルを一つ選択し」→「右クリック」→「フッテージの置き換え」→「ファイル」と進みます
4.表示されるダイアログボックス内で、同じファイルが格納されている正しい場所を選び、選択したファイルと同じ名前のものを指定し置き換えます
※ダウンロードし解凍を行ったフォルダ内の「Footage」フォルダに関連する全てのデータが格納されています
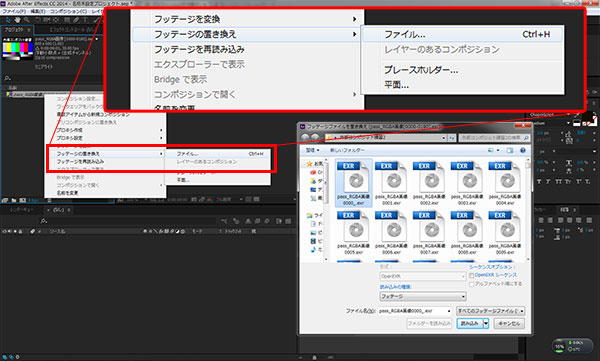
※ファイルの正しい格納場所を指定しなおします。
解凍したフォルダ内に全てのデータが格納されています。
5.同じフォルダ内に他の素材も格納されている場合、AfterEffectsが自動的にフォルダ内を検索し他の不明なフッテージも全て自動的に復旧されるため、大抵は1度の操作で全てのファイルが自動的に修正されます。
自動的に全てが修正されない場合は、Footageフォルダ内で複数のフォルダが作成され、それぞれのデータが別のフォルダ内に格納されている可能性があります。フォルダが複数ある場合はフォルダごとにデータの指定を行います。
※psdファイルが利用されている場合
拡張子が.psdとなっているファイルは、フォトショップのプロジェクトファイル(.PSD)内のレイヤーファイルになります。PSDファイル内のレイヤーを選択してください。
このリンクの修正方法は、以下の動画でも詳しく紹介されています。
動画チュートリアルはこちら - Q.編集中になぜかパソコン(ソフトウェア)がフリーズ・強制終了します
- A.動画編集や、DVD変換(エンコード)はパソコンの性能を大きく必要としますので、普段利用しているときには起こらない何らかのソフト的・ハード的エラーが、動画編集や変換時に起きることがあります。お使いのPC環境で何らかの不具合が発生している可能性が高いですが、ハードウェア的なエラーも考えられますので、原因を短期間で特定することは非常に困難です。
この場合、利用するパソコンを変更する、利用するDVD作成用のソフトウェアを別のものに変更する、OSとソフトウェアを再度インストールし直す、ハードウェア的な故障の場合は部品を交換する、などで解決する場合があります。 - Q.BGMの挿入が出来ません。
- A.各種動画編集ソフトには、読み込み可能な形式と読み込み不可能な形式があります。テンプレートで利用しておられるソフトウェアが読み込み可能な形式で取り込みを行う必要があります。 mp3形式など、一般的に広く利用されている形式に変換し、再度BGMデータを読み込んでいただくと、読み込みが可能となる可能性があります。各ソフトウェアの対応形式は、各ソフトウェア提供元にご確認下さい。

※mp3やwavなどAfterEffectsが読み込み可能な形式で挿入します - Q.写真ではなく動画を挿入しました。動画の音が一部分だけなぜか出ません。
- A.まず音が再生されない「スタンダードプレビュー」を行っていないかご確認ください。音も同時にプレビューする場合には「RAMプレビュー」を行う必要があります。
テンプレート側で音声に関する設定は行われていません。「一部分だけ」音が出ない場合、編集時の操作に問題があるか、挿入した動画ファイルに利用されているコーデック関連が問題である可能性も考えられます。今一度素材そのものの状態の確認も行われてください。また、オーディオドライバ関連の不具合が起きている可能性もあります。お使いのオーディオドライバを最新のものにアップデートするなどして、お使いのパソコンの状態もご確認ください。
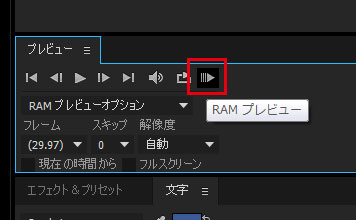
※RAMプレビュー時は音声も共に確認可能です。
- Q.DVD形式に変換すると音飛びしてしまう箇所があります。
- DVDに変換するなどの処理も映像編集と同じくパソコンに大きく負荷のかかる処理となりますので、PC環境によっては何らかの不具合が起きることがしばしばあります。DVD作成用のソフトウェアを変更して再度DVDデータに変換を行うことで、解決する可能性があります。
参考URL:https://www.gigafree.net/media/dvdconv/
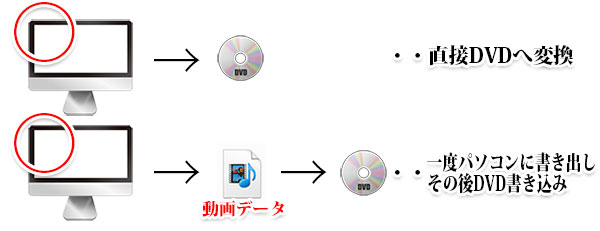
※エラー無く書き出せる形式でパソコン内に一度書き出し、その後DVDへ書き込むことでエラーを回避できる可能性があります。 - Q.編集方法がわかりません。個別に教えてもらえますか?
- 有料の編集サポートをお申し込みいただいたお客様のみ、お電話での対応も含めたサポート対応とさせていただいております。サポートをお申し込み頂いていないお客様の場合はテンプレートの操作・動画素材の利用方法などに関して、個別にご案内などは行っておりません。
製品をご購入いただいたお客様には、実際にテンプレートやCG素材を作成しているクリエイターによる操作解説動画が別途用意されています。クリエイターによる実際の編集画面に合わせて解説が行われますので、そちらのチュートリアルも是非ご参照ください。
https://www.nonnofilm.jp/self/tutorial_ae_template/
https://www.nonnofilm.jp/self/tutorial_vs_template/

※製品に付属のPDFマニュアルや動画チュートリアルのみの無料サポート提供です。
-
-
-
- Q.会場側に「映像は4:3で作成してください」と言われましたが、どういう意味ですか?
- A.画面のアスペクト比(縦横の比率)が4:3になるサイズで作成してください、という意味で、会場のスクリーンやプロジェクターの仕様に合わせる意味があります。横長のスクリーン(16:9)ではなく正方形に近いスクリーン(4:3)を使用する会場なので、それに合わせたサイズの映像の方が見栄えが良くなりますよ、という御案内となります。
こちらは各ソフトウェア上で設定が可能です。現在は16:9のハイビジョン規格が主流になっておりますので、各映像編集ソフトも標準の設定では16:9(少し横長)になっているものが多いかもしれません。御自身でオプションの設定、プロジェクトの設定、画面アスペクト比の設定等の設定メニューより進み、4:3を選択することで4:3サイズでの作成が可能です。
しかし、ぴったりにサイズが合っていないと上映が出来ないという訳ではありませんので、スクリーンに少し余白が出来ることに不満を感じられないようでしたら、4:3スクリーンに対して16:9映像(上下に余白)または16:9スクリーンに対して4:3映像(左右に余白)という形で上映することも問題はありません。
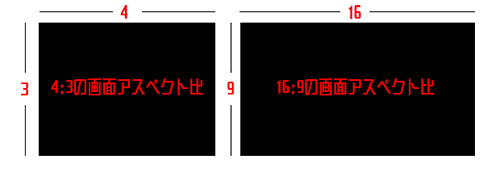
※画面アスペクト比
- Q.DVDに焼いてプロジェクターで見てみたら、画面の端が切れてコメントが一部見えなくなりました。なぜですか?
- A.テレビやプロジェクターなどの映像を表示させる機器では、画面のエッジに合わせてビデオイメージの一部をカットするものが多くあります。そのため映像全体の周囲10-20%程度が隠れてしまってもいいように、映像編集の際に周囲の10-20%の領域内には重要な素材やコメントを出来るだけ使わないようにするのが賢明です。
大抵の映像編集ソフトでは、この周囲の「一部カットされてしまうかもしれない領域」を示す「セーフゾーン」の表示が可能です。この「セーフゾーン」を考慮して、その部分に出来るだけコメントが入らないように編集を行うことで、トラブルを防止することができます。
また、この「オーバースキャン領域」は、プロジェクター側でも設定が可能です。会場での試写の際に画面の端が切れてしまっていることに気づいた場合、会場の担当者に相談して「オーバースキャン」の設定を行ってもらうことでも、隠れていた部分を表示させて解決できる場合があります。
※オーバースキャンの設定が出来るかどうかは使用する機器に依存します。
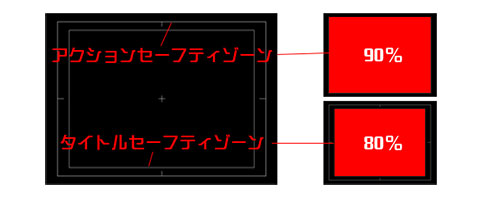
※セーフゾーン
- Q.ウィンドウズ live ムービーメーカーで出力した動画をDVDへ焼いたら、画質が悪くなりました。なぜですか?
- A.ウィンドウズ live ムービーメーカーの書き出し設定で、「DVDへの書き込み」を選択して出力される動画形式は、ビットレートが約2.99Mbpsとなっています。このビットレートというのは、一秒間にどれほどのデータを収めるのかを表す数値で、高いほど高画質でデータサイズが大きくなります。
この点DVDの規格ではビットレートが最大約9.8Mbpsまで許されていますので、それと同じ程度ビットレートを高くして書き出すことで、比較的画質の良い状態でDVDへの書き込みを行うことが可能です。
具体的なウィンドウズ live ムービーメーカーの操作手順としては、「ムービーの保存」-「カスタム設定の作成」-「設定」を「DVDへの書き込み」で選択-「ビットレート」を「2799」から「9800」もしくは「それ以上の任意の数値」に変更-書き出し設定を「保存」し-再度保存した書き出し設定で書き出しを行う-その後「DVDメーカー」などでDVDへ書き込む
という流れになります。
残念ながらウィンドウズ live ムービーメーカーではWMV形式のみでしか動画ファイルの書き出しが行えないようですので、高画質な動画で出力するのには限界がありますが、上記の手順でいくらか画質を向上させることができます。
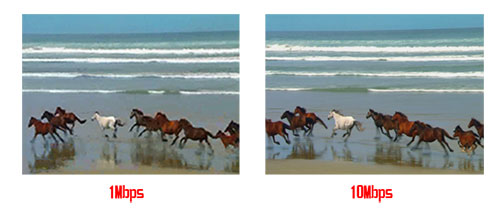
※ビットレートの違いと画質
- Q.動画素材の背景が黒くなってしまい、きれいに合成ができないのですが?
- A.お使いの動画素材にはアルファチャンネル(背景等が透明であることを示すチャンネル)は付いていますでしょうか?アルファチャンネルつきの動画素材であればそのままで背景が透明のものとして編集が可能ですが、それでも背景が黒くなってしまっている場合は、現在お使いのソフトウェアがアルファチャンネルの読み込みに対応していない可能性があり、最新バージョンのソフトウェアに変えることで改善される可能性があります。
もしアルファチャンネルの付いていない(元々背景が黒い等)素材をご利用の場合は、お手持ちのソフトウェアで合成するための調整が必要となります。スクリーン合成や加算合成などの機能が付いていれば、そちらの機能でも素材を重ねることが可能です。またキーイングなどの特定の色を抜く合成手段も使用することが可能です。

※背景が透明な素材と背景のある素材の例 - Q.ハイビジョンで録画した動画を使ったのに、完成したDVDはキレイではありません。なぜですか?
- A.DVDの解像度は横720×縦480が標準となります、それに対しハイビジョンで撮影された動画の解像度は1280×720から1920×1080と、大変大きなものになります。
このままではDVDの規格に収まらないため、ハイビジョンで撮影された動画ファイルであってもDVD用の解像度に変換する必要が生じます。各種動画編集ソフト、変換ソフト、DVD作成ソフト等で、このDVD用の解像度に変換する作業が大抵は自動的に行われます。そのためハイビジョンで撮影した動画であっても、DVDに収める場合はその解像度をフルに活用することはできないといえます。
現在はHDREC AVCREC AVCHD等、DVDディスクにハイビジョン動画を書き込む技術が出てきていますが、それぞれの規格に対応したプレーヤーでなければ利用が出来ませんので、結婚式の披露宴で上映するDVDとして採用するには大きなリスクが伴います。(自宅の機器では見れても会場では見れない可能性があります。)
上記の規格よりも、Blu-ray Discが再生できる会場の方が多いかと思いますので、どうしてもハイビジョンのキレイな動画で再生したいという場合は、Blu-rayで作成することを検討されると良いかもしれません。
しかしこの場合であっても、披露宴会場で上映することを考慮すると、Blu-ray対応プレイヤーがあるかどうかに加えて、投影するプロジェクターの解像度がハイビジョンに対応しているかも考慮する必要があります。もしプロジェクターがハイビジョンに対応した機器でない場合(800×600等)は、データ上はキレイなものであっても、出力される映像はプロジェクターの解像度に基づくため、結局はハイビジョンに対して低解像度(800×600等)になってしまうというケースもありえます。
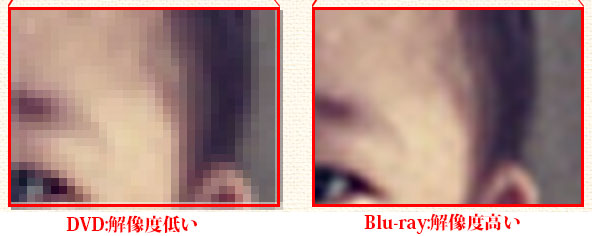
※高画質上映をご希望の場合はBlu-rayでの作成をおすすめします
-
-